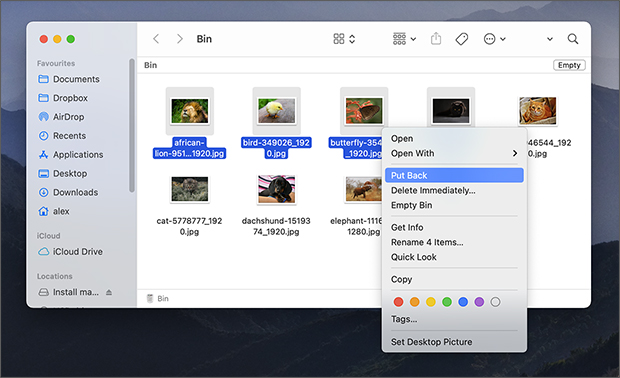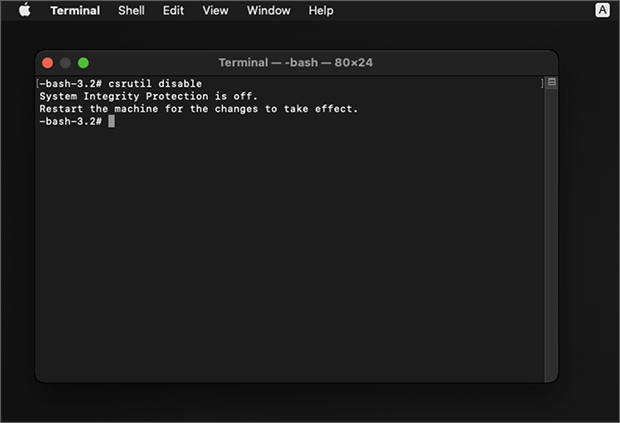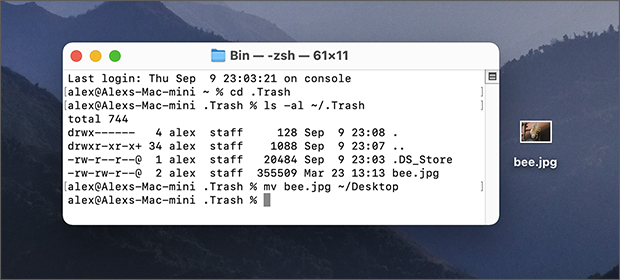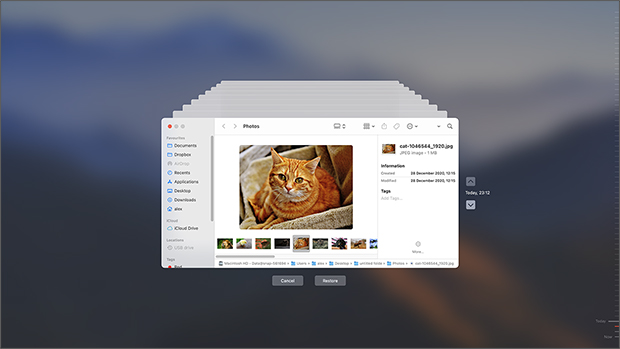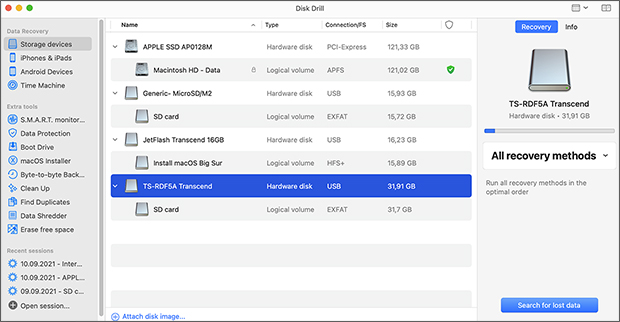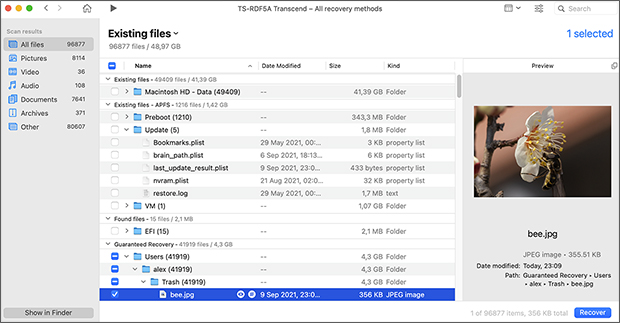Method 1. Restore Deleted Files on Mac from Trash
When is this method useful?
Trash is a temporary storage area for recently deleted files, which stay there for 30 days before automatically becoming deleted. As such, this method is best for addressing recent data loss, such as when you accidentally delete the wrong file.
What’s great about Trash is that it’s 100% reliable in terms of data recovery results. When a file is moved to Trash, it’s like when a file is moved to a regular folder. In fact, the actual data typically remains in the same exact physical location on your hard drive. That’s why you can move very large files in the blink of an eye.
Recovering deleted files from Trash is then, from the technical point of view, a simple matter of telling the operating system that you don’t want to allow other data to overwrite the deleted file when the 30-day period is over.
When should I try a different method?
Not all deleted files end up in Trash. Here are some situations when this method is useless:
- You’ve used the Option + Command + Delete keystroke sequence to tell the macOS operating system to permanently delete a file without first moving it to Trash.
- You’ve formatted the entire storage device instead of manually deleting individual files.
- You’ve experienced a hardware-related data loss event, such as a broken hard drive platter or a broken connector on a USB flash drive.
- You’ve lost important data due to corruption or some other form of logical damage, including malware attacks.
In the above-described situations, it’s best to skip this and the following method altogether and move directly to the last three methods described in this article, which can be used to recover permanently deleted files on Mac and, in the case of the last method, repair physical damage.
Follow the steps below to recover deleted files from Trash:
- Open the Trash folder by clicking the Trash icon on the right side of the Dock.
- Select the file you want to recover. You can hold down the Command key while clicking to select multiple files, or you can click the left mouse button with the mouse cursor hovering over empty space and drag to make your selection.
- Finally, right-click any selected file and choose the Put Back option. You can also drag and drop selected files outside the Trash folder, such as to your desktop.