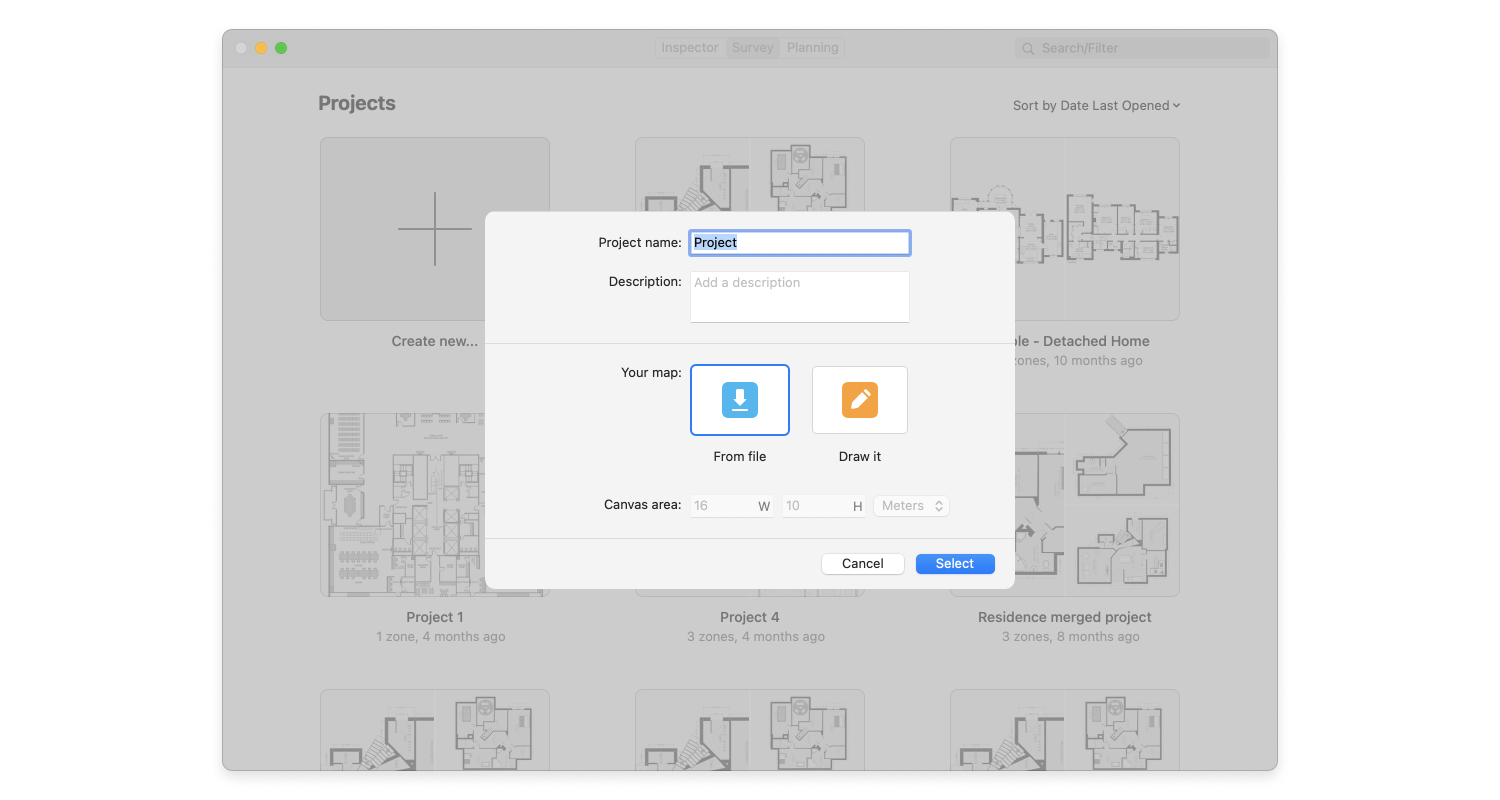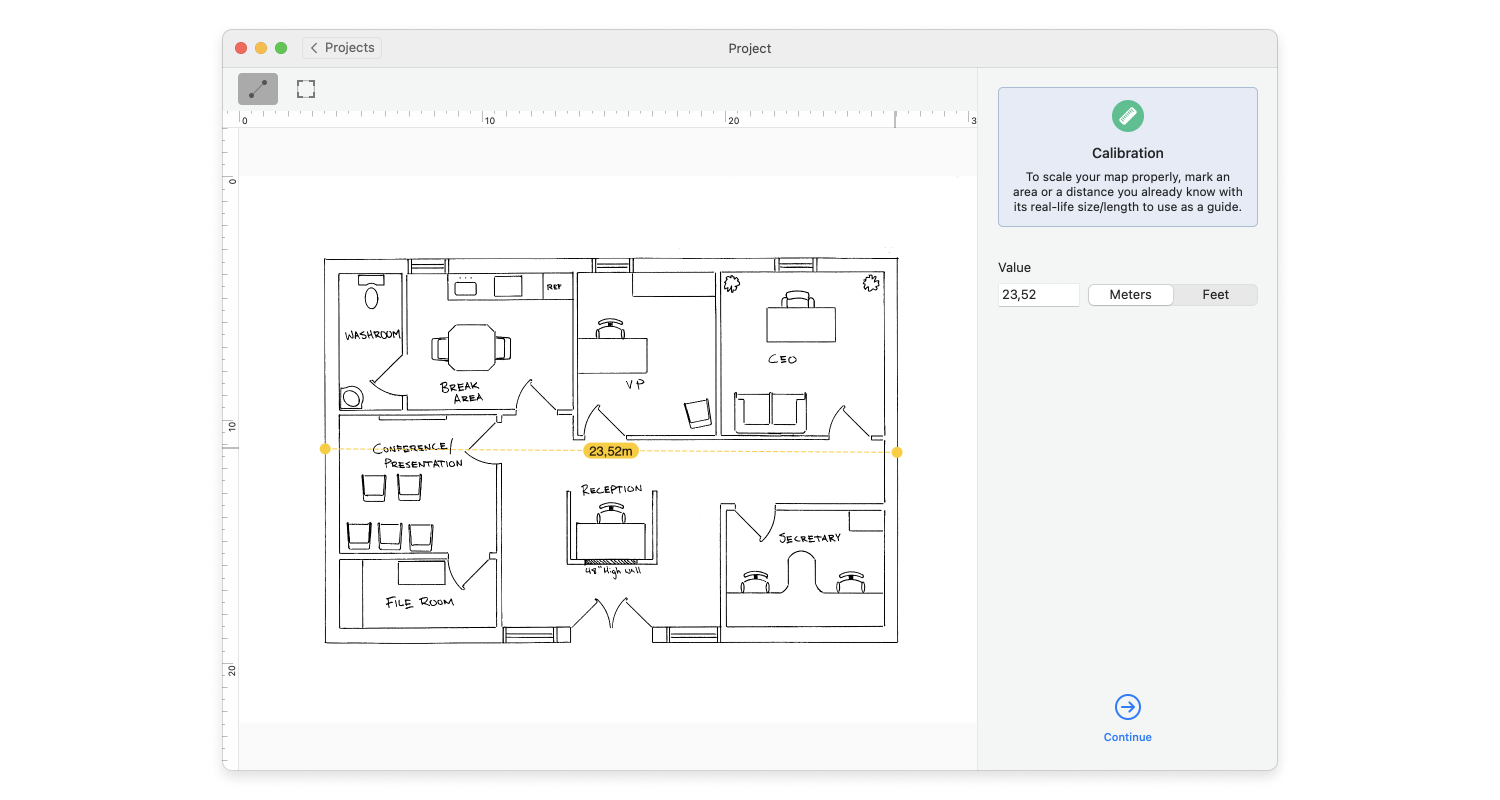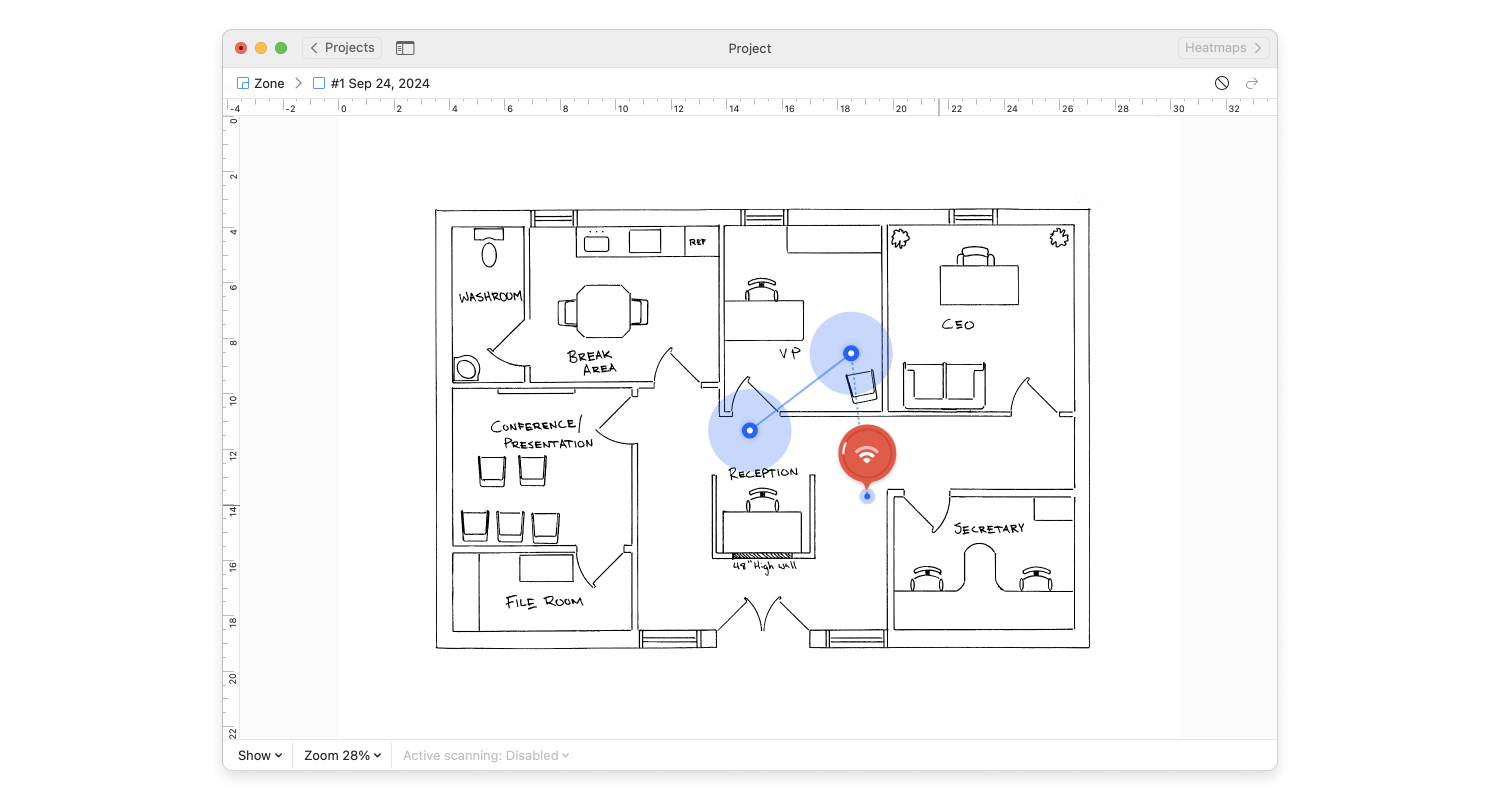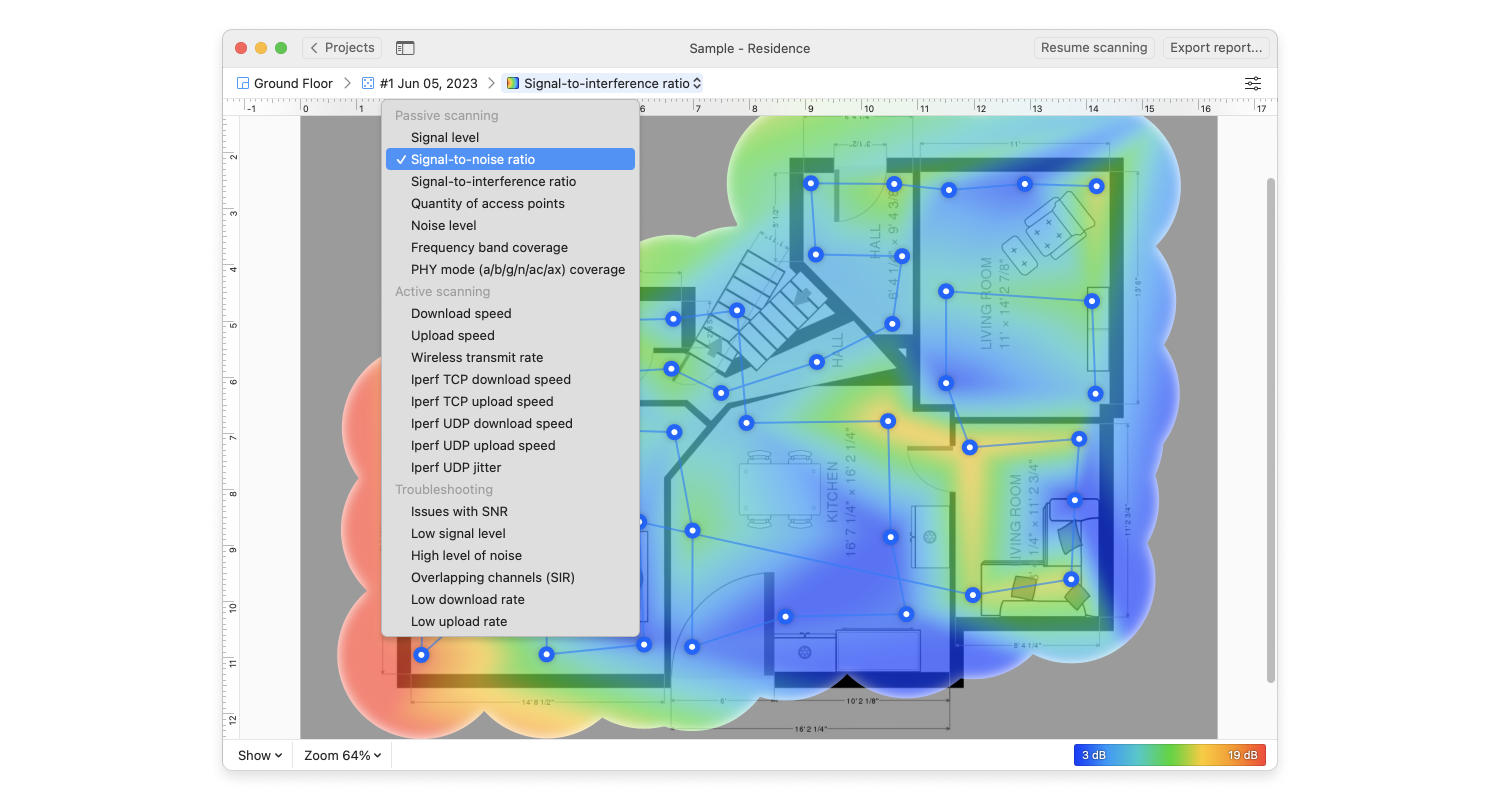Wie wählen Sie den besten WLAN-Booster für Ihr Zuhause oder Büro? Als erstes müssen Sie herausfinden, welche Bereiche Signalverstärkung brauchen und welche in Ordnung sind. Sie könnten natürlich einen Online-Geschwindigkeitstest machen, um zu testen, ob Ihre Download- und Upload-Geschwindigkeiten den von Ihrem Internet Service Provider beworbenen entsprechen. Das Problem bei dieser Methode ist, dass sie wenig bis gar nicht präzise ist.
Online-Internetgeschwindigkeitstest werden beeinflusst von der Gesamtanzahl der Leute, die sie nutzen, Netzwerkaktivität im Hintergrund und anderen Faktoren. NetSpots Survey-Modus ist eine viel bessere Lösung. Sie können damit akkurat, schnell und einfach eine visuelle Karte Ihres gesamten Netzwerks erstellen und sehen, wo Sie am besten einen oder mehrere WLAN-Signal-Booster installieren.
Sobald Sie wissen, wie viele WiFi-Booster Sie benötigen und wo Sie sie aufstellen sollten, ist es an der Zeit, zu entscheiden, welches Modell Sie kaufen sollten. Viele WLAN-Booster können Sie direkt mit der normalen Steckdose verbinden, was sie praktisch und unauffällig macht.
Der bedeutendste Nachteil an dieser Art von Signal-Boostern ist die schwächere Leistung. Standalone-Wireless-Booster haben externe Hochleistungsantennen, die dazu tendieren, merklich bessere Verstärkung zu bieten als die integrierten Antennen von einsteckbaren Boostern.
Genauso wie Sie nicht erwarten würden, dass ein WiFi-Router, der ein Jahrzehnt alt ist, alle modernen Internet-Standards unterstützt, können Sie nicht erwarten, dass alte WiFi-Booster die neuesten Wireless-Standards und Algorithmen zur Verschlüsselung unterstützen. Das mindeste, was Sie beachten sollten ist, einen Booster auszuwählen, der dieselben Download- und Upload-Geschwindigkeiten erreichen kann wie Ihr WLAN-Router. Wenn Sie es noch besser machen wollen, wählen Sie einen Booster, der die zukunftsweisenden Spitzentechnologien unterstützt, die auf dem Markt sind. Sie bezahlen mehr, erhalten aber auch wesentlich mehr Leistung dafür.
Schließlich sollten Sie überlegen, welche Vorteile der Wireless-Booster mitbringt. Manche Booster sind Basismodelle und haben keine anderen Features, als die Signalverstärkung an sich. Andere WLAN-Booster können dem Nutzer mithilfe von WiFi-Booster-Apps detaillierte Statistiken bieten. Nicht jedem sind diese Features wichtig, aber wenn Sie sich so etwas zunutze machen wollen, achten Sie darauf, dass Ihr gewählter WiFi-Verstärker es bietet.