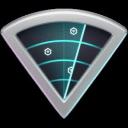Die besten WLAN Analyzer-Apps 2025 für Ihren Mac
Eine guter WiFi Analyzer, eine App für WLAN-Analyse, erkennt drahtlose Verbindungen und hilft Ihnen, Ihre Verbindungsgeschwindigkeit zu verbessern.
Wo auch immer Sie online gehen, tun Sie das vermutlich über WLAN. Weil WLAN-Netzwerke so beliebt sind, macht es Sinn, mit effizienten WiFi Analyzer Tools, also Apps für WLAN-Analyse, immer eine Top-Leistung des WLANs sicherzustellen.
Was sind also diese WLAN-Analyzer-Apps und wie benutzt man sie? Eine WiFi Analyzer App erkennt alle verfügbaren Netzwerke um Sie herum und sollte Sie mit detaillierten Informationen über jedes gefundene Netzwerk versorgen. Sie sollten in der Lage sein, zu sehen, welche Kanäle die Netzwerke nutzen, die Signalstärken, die genutzte WLAN-Verschlüsselungsmethode etc.
Weshalb kann es sehr nützlich sein, zu wissen, auf welchen Kanälen ein Drahtlos-Netzwerk sendet? Weil in einem Bereich mit vielen WLANs, wo jeder Nachbar sein eigenes Netzwerk hat, überlappende Kanäle der häufigste Grund für eine langsamere Verbindung sind. Wenn Sie herausfinden, welche Kanäle die am wenigsten genutzten sind und zu diesen wechseln, werden Sie sofort einen Unterschied in der Leistung Ihres WLANs sehen.
Warum man eine WiFi bzw. WLAN Analyzer App braucht?
Ob fürs Büro, das Home Office oder den privaten Heimgebrauch – eine robuster WiFi Analyzer ist ein echter Gamechanger für alle, die ihr WLAN-Netzwerk verbessern möchten. Jetzt fragen Sie sich vielleicht, weshalb eine WiFi- bzw. WLAN-Analyse so eine große Sache sein soll? Nun, das ist einfach, wie eine Google-Suche nach „WiFi Analyzer Mac“ Ihnen schnell bestätigen wird — ein effizienter WiFi Analyzer für Ihren Mac wird Ihnen helfen, das passendste WLAN-Netzwerk und den effektivsten WLAN-Kanal für Ihren Router zu finden.
Hochwertige Mac WiFi analyzer tools ermöglichen es Ihnen, genaue Heatmaps (Hitzekarten) der WLAN-Signalstärke zu erstellen, auf denen Sie die Bereiche mit dem stärksten, nicht so starken, und schwächsten Signal klar sehen und analysieren können, um zu entscheiden, wie Sie die Probleme beheben können.
Sehen wir uns einige Situationen an, in denen ein Mac WiFi analyzer praktisch ist:
- Den genau richtigen Platz für Ihren Router finden: Da geht es vor allem um eins — den Standort! Ein Mac WiFi Analyzer hilft dabei, die beste Position für den Router zu finden, um die Signalreichweite des Routers zu maximieren.
- Schlechte Leistung: Niemand mag eine langsame Internetverbindung, vor allem nicht beim Streaming der Lieblingsserie oder bei einem wichtigen Videoanruf. Verschiedene Faktoren können dazu führen, dass Websites langsam geladen werden, und WiFi-Analyse-Tools können die Ursache für Leistungsprobleme aufdecken.
- Unzuverlässige Verbindung: Es ist ein WLAN-Dickicht da draußen, in dem mehrere Netzwerke miteinander kollidieren und Störungen verursachen können. Viele Probleme mit der WLAN-Zuverlässigkeit sind auf Signalstörungen durch andere Netzwerke in der Umgebung zurückzuführen. Zum Glück kann ein guter Mac WiFi analyzer feststellen, welche Frequenzen und Kanäle am stärksten überlastet sind, sodass Sie einen weniger überlasteten Kanal wählen können, um eine reibungslosere Verbindung zu erhalten.
- Kostenloses WLAN ausfindig machen: Unterwegs kann es lebenswichtig sein, ein stabiles freies WLAN zu finden. Mit einer leistungsfähigen WiFi Analyzer App lassen sich versteckte Netzwerke aufspüren und deren Sicherheitseinstellungen überprüfen. So bleiben Sie online, ohne Ihre Sicherheit zu gefährden.
Das Beste ist, dass es eine Vielzahl von WiFi Analyzer Apps für Ihre speziellen Bedürfnisse gibt — vom simplen kostenlosen WiFi Analyzer für Mac bis hin zu fortgeschrittenen Apps wie NetSpots WiFi Spectrum Analyzer, die detaillierte Einblicke bieten.
Wenn Sie verstehen, was eine WiFi-Analyse ist, können Sie diese Tools nutzen, um sicherzustellen, dass Sie das Beste aus Ihrem Netzwerk herausholen.
Die besten WiFi Analyzer für Mac — Apps für WLAN-Analyse
Während macOS mit einem eingebauten WiFi-Analysator kommt, auf den Sie einfach zugreifen können, indem Sie auf das WiFi-Netzwerksymbol in der Menüleiste klicken und die Option „Drahtlose Diagnose öffnen“ auswählen, bietet es nur eine grundlegende Analyse Ihres WiFi-Netzwerks. Als solches ist es kaum die beste WiFi-Analysator-App für Mac.
Wenn Sie eine umfassende Analyse Ihrer drahtlosen Umgebung durchführen möchten, müssen Sie die besten Drittanbieter WiFi analyzer Mac Apps erkunden. Um Ihnen zu helfen, haben wir mehrere WiFi-Analysator-Apps für Mac bewertet, einschließlich kostenloser WiFi-Analysator-Optionen für Mac, wobei wir uns auf ihre Benutzerfreundlichkeit, Effizienz und einzigartige Funktionen konzentriert haben.
Hier ist ein Vergleich der besten WiFi-Analyzer-Apps für Mac, um Ihnen zu helfen, diejenige auszuwählen, die am besten zu Ihren Bedürfnissen passt:
| App | NetSpot |
| Heatmap-Unterstützung | ✅ Ja (Umfrage- und Planungsmodi) |
| Kanal-Analyse | ✅ Ja (Echtzeit-Scan + Spektrum-Ansicht) |
| Wi-Fi 6/6E Unterstützung | ✅ Ja |
| Freie oder Testversion + Preisoptionen | Freie Version verfügbar; Bezahlt: Home, Pro, Enterprise (einmaliger Kauf) |
| Am besten für | Universelle Lösung – ideal für Anfänger, Prosumer, IT-Profis und kleine Unternehmen. |
| App | WiFi Scanner |
| Heatmap-Unterstützung | ❌ Nein |
| Kanal-Analyse | ✅ Ja (dBm, BSSID, IP-Scan) |
| Wi-Fi 6/6E Unterstützung | Teilweise (abhängig von der Hardware) |
| Freie oder Testversion + Preisoptionen | Testversion verfügbar; Bezahlt: Einmalige Lizenz |
| Am besten für | Netzwerk-administratoren und halbtechnische Benutzer benötigen Geschwindigkeitstests und gerätespezifische Details. |
| App | inSSIDer |
| Heatmap-Unterstützung | ❌ Nein |
| Kanal-Analyse | ✅ Ja, detaillierte Statistiken pro Kanal |
| Wi-Fi 6/6E Unterstützung | Begrenzt (Mac-Beta bietet nicht die volle Funktionalität) |
| Freie oder Testversion + Preisoptionen | Freie Beta für macOS; Bezahlte Versionen für Windows über MetaGeek |
| Am besten für | Power-User, die mit dem MetaGeek-Ökosystem vertraut sind, und für die Feineinstellung von Wi-Fi im kleinen Maßstab. |
| App | WiFi Explorer |
| Heatmap-Unterstützung | ❌ Nein |
| Kanal-Analyse | ✅ Ja, mit Interferenz-Einsichten |
| Wi-Fi 6/6E Unterstützung | ✅ Ja (Wi-Fi 6 und WPA3 Unterstützung) |
| Freie oder Testversion + Preisoptionen | 7-Tage-Testversion; Bezahlt: Standard und Pro; auch in Setapp enthalten |
| Am besten für | Mac-Benutzer, die eine saubere Benutzeroberfläche mit Exportoptionen und erweiterten Filtern möchten. |
| App | AirRadar 7 |
| Heatmap-Unterstützung | ❌ Nein (aber GPS-Netzwerkkarte) |
| Kanal-Analyse | ✅ Ja, mit Alarmsystem |
| Wi-Fi 6/6E Unterstützung | ✅ Ja |
| Freie oder Testversion + Preisoptionen | 15-Tage-Testversion; Bezahlt: Einzel-Lizenz (einmalig) |
| Am besten für | Technikaffine Benutzer, die Wardriving, mobiles Scannen oder Outdoor-Mapping durchführen möchten. |
| App | KisMAC |
| Heatmap-Unterstützung | ❌ Nein (rohe Paketansicht) |
| Kanal-Analyse | ✅ Ja, inkl. versteckter SSID-Erfassung |
| Wi-Fi 6/6E Unterstützung | ❌ (wird nicht mehr aktualisiert) |
| Freie oder Testversion + Preisoptionen | Komplett kostenlos, Open Source |
| Am besten für | Sicherheitsforscher, Hacker und fortgeschrittene Benutzer mit älteren macOS-Installationen. |
| App | Mac Wireless Diagnostics |
| Heatmap-Unterstützung | ❌ Nein |
| Kanal-Analyse | ✅ Ja, einfacher Best-Channel-Scan |
| Wi-Fi 6/6E Unterstützung | ❌ (nur Legacy 802.11 Unterstützung) |
| Freie oder Testversion + Preisoptionen | Integriert und kostenlos mit macOS |
| Am besten für | Absolute Anfänger oder schnelle einmalige Diagnosen ohne zusätzliche Werkzeuge. |
| App | iStumbler |
| Heatmap-Unterstützung | ❌ Nein |
| Kanal-Analyse | Grundlegende Signalinformationen & Gerätedetails |
| Wi-Fi 6/6E Unterstützung | ❌ Nein |
| Freie oder Testversion + Preisoptionen | Kostengünstige bezahlte App (~10 $), keine Testversion |
| Am besten für | Gelegenheitsbenutzer, die neugierig auf nahegelegene Wi-Fi und Bluetooth-Geräte sind. |
Lassen Sie uns einen genaueren Blick auf jede dieser WiFi-Analyzer-Apps für Mac werfen und sehen, was sie zu bieten haben:
Die WLAN-Analyzer-App NetSpot für MacOS bietet die besten visuellen und praktischen Heatmaps, auf denen Sie alle toten Bereiche klar erkennen und die Standorte der Zugangspunkte optimieren können. NetSpot sammelt alle wichtigen Daten über WLAN-Netzwerke, die Sie brauchen könnten: Kanäle, Kanalbreite, Signalpegel (RSSI), Rauschen, MAC-Adresse, Signalqualität, maximale Datenrate, WLAN-Verschlüsselung etc.
-

Inspector-Modus
Ermöglicht schnelle Schnappschüsse von allen WLAN-Netzwerken in der Umgebung.
-

Survey-Modus
Erleichtert die Erstellung detaillierter Heatmaps der WLAN-Stärke.
-

Planungsmodus
Ermöglicht es Ihnen, das Layout und die Abdeckung Ihres WLAN-Netzwerks zu simulieren und zu planen.

Mit der Unterstützung von NetSpot können Sie die Probleme von Netzwerken eingrenzen und deren Reichweite, Leistungsfähigkeit, Signallevel, Interferenzen, Zugangspunktkonfiguration etc. verbessern.
Darüber hinaus lässt das NetSpot WiFi-Analyse-Tool Sie WLAN-Interferenzen auswerten und entscheiden, welche Wireless-Kanäle Ihre Access Points am besten nutzen sollten. Der professionelle und umfassende Bericht versorgt Sie mit den vollständigsten Informationen über Ihr Netzwerk.
Beim Einrichten eines neuen Netzwerks oder der Planung zur Erweiterung / Modifikation eines bestehenden, ist der Planungsmodus von NetSpot ein unschätzbares Werkzeug. Es ermöglicht Ihnen, das Layout und die Abdeckung Ihres WiFi-Netzwerks zu simulieren und zu planen, was Ihnen hilft, informierte Entscheidungen über die Platzierung von Zugangspunkten zu treffen.
Ob Neuling oder Profi — die benutzerfreundliche Bedienung von NetSpot macht WLAN- bzw. WiFi-Analyse zum Kinderspiel:
Inspector-Modus
- Starten Sie NetSpot. Der WiFi Analyzer öffnet sich standardmäßig im Inspector-Modus bzw. Erkennungsmodus (ehemals Discover- bzw. Erkennen-Modus), der sich perfekt für eine Momentaufnahme der WLAN-Netzwerke in der Nähe eignet. Wenn Sie zuvor im Survey-Modus waren, können Sie über die Symbolleiste zurück.
- Warten Sie ein paar Sekunden, bis die detaillierten Daten zu den bestehenden WLAN-Netzwerken in Ihrer Umgebung sichtbar werden.
- Schauen Sie auf die Liste der Netzwerke. Die Spalte „Zuletzt gesehen“ zeigt sogar an, wann ein Netzwerk zuletzt in Reichweite war.

Survey-Modus
- Öffnen Sie NetSpot und wechseln Sie durch Klicken auf die entsprechende Schaltfläche in der oberen Symbolleiste in den Survey-Modus.
- Klicken Sie auf den Button „Neue ... Survey erstellen“ und laden Sie einen Grundriss des zu analysierenden Bereichs hoch oder erstellen Sie ihn.
- Führen Sie die WLAN Site Survey gemäß den Anweisungen von NetSpot durch und analysieren Sie die resultierenden WiFi Heatmaps.

Planungsmodus
- Öffnen Sie NetSpot und wechseln Sie zum Planungsmodus, indem Sie auf die entsprechende Schaltfläche in der oberen Werkzeugleiste klicken.
- Es wird keine Ausrüstung benötigt, außer Ihrem Computer oder Laptop mit NetSpot. Sie können die Anzahl der Zugangspunkte schätzen, die das Netzwerk für eine reibungslose und gleichmäßige Abdeckung benötigt.
- Berücksichtigen Sie die Baumaterialien Ihres Raumes, indem Sie die Dicke, Absorptionseigenschaften sowie die Materialien, die in den Wänden, Fenstern und Türen verwendet werden, hinzufügen.
- Wählen Sie ein Routermodell, das Sie aus einer umfangreichen Liste in der App nutzen möchten.
- Kartieren Sie Ihren Raum, um verschiedene Visualisierungen für Ihre zukünftige drahtlose Abdeckung zu erstellen und zu analysieren.
- Die Daten, die Sie während der Messungen erhalten, können bequem für weitere Analysen exportiert werden.

Als wir unser kleines Büro erweiterten, brauchten wir zuverlässiges WLAN in mehreren Räumen — ohne raten zu müssen, wo Zugangspunkte platziert werden sollten. NetSpot machte es einfach. Ich nutzte den Planungsmodus, um den Grundriss zu zeichnen, Wandmaterialien festzulegen und die Abdeckung mit verschiedenen Routern zu simulieren.
Wir testeten einige Modelle virtuell und fanden das perfekte Layout mit nur zwei Zugangspunkten. Nach der Installation entsprach die tatsächliche Leistung der Vorhersage: starkes Signal, keine Funklöcher. NetSpot sparte uns Zeit, Geld und Frustration.
-
Benutzerfreundliche Bedienung
-
Drei Betriebsmodi: Inspektor, Umfrage und Planung
-
Mehrere visuelle Heatmaps
-
Kostenlose Version verfügbar
-
Kostenpflichtige Version zum vernünftigen Preis
-
Ganz ehrlich — so etwas ist schwer zu finden!
Wifi Scanner von AccessAgility LLC ist die nächste WiFi-Analyse-App für Mac auf unserer Liste, die ebenfalls Access Points und Clients im Ad-Hoc-Modus findet, wenn die SSID übertragen wird. Das WiFi-Analyse-Tool WiFi Scanner bietet Geschwindigkeitstests für WiFi Download und Upload, zum Erkennen eventueller Probleme Es kann Ihnen mittels eines IP-Scanners auch dabei helfen, unautorisierte Geräte in Ihrem Drahtlosnetzwerk zu entdecken.

WiFi Scanner ist eine gute Wahl für WLAN-Standortgutachten, WLAN-Analyse, WLAN-Erkennung, WLAN-Netzwerkverbindung. Die App zeigt die BSSID/MAC-Adressen von Zugangspunkten und die Signalstärke in dBm.
Vorteile und Nachteile
-
Integration von WireShark / PCAP-Dateien
-
Lokale und Remote-WLAN-Scan-Funktionen
-
Einfacher Einstieg
-
Kann keine WiFi Heatmaps erstellen.
inSSIDer ist ein fähiger Mac WiFi analyzer, der seine Nutzer seit 2007 unterstützt. Das Tool kombiniert fortschrittliche WiFi-Analysefähigkeiten mit einer modernen Benutzeroberfläche und bietet eine ansprechende Lösung für Power-User, die so viele Informationen wie möglich möchten, ohne Hunderte von Dollar für ein professionelles Tool auszugeben.
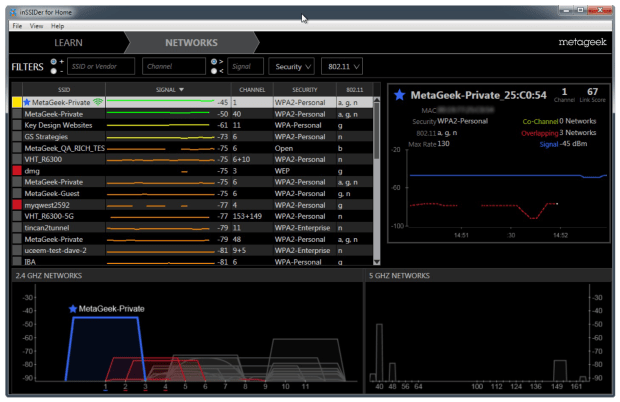
Die aktuelle Version von inSSIDer für Mac, inSSIDer 5, ist eine Beta-Version. Obwohl sie nicht alle Funktionen ihrer Windows-Entsprechung hat, entspricht sie inSSIDer 5 für Windows weitgehend ohne ein kostenpflichtiges Abonnement. Die Entwickler haben die Absicht geäußert, in Zukunft eine neue Version von inSSIDer mit einer besseren Funktionsparität zu veröffentlichen.
Um die Mac-Beta-Version von inSSIDer zu verwenden, müssen Sie ein MetaGeek-Konto erstellen (MetaGeek Plus-Abonnements werden nicht unterstützt). Die Software kann Ihnen dann dabei helfen, den besten Kanal auszuwählen, Interferenzen zu vermeiden, Abdeckungsprüfungen durchzuführen und mehr.
Vorteile und Nachteile
-
Sammelt effizient wesentliche Informationen
-
Häufig aktualisiert
-
Präzise Ergebnisse
-
Es wird ein MetaGeek-Konto benötigt
-
Die Windows-Version verfügt über mehr Funktionen
Nutzen Sie WiFi Explorer für die WiFi-Analyse. Entdecken Sie Probleme, die die Verbindung und Leistungsfähigkeit Ihres Netzwerks beeinflussen könnten, so wie Kanalkonflikte, Überlappungen, Konfigurationsprobleme etc. Diese App kann ebenfalls dabei helfen, offene, ad-hoc und unautorisierte Zugangspunkte zu finden.

WiFi Explorer erkennt 802.11a/b/g/n/ac/ax-WLAN-Netzwerke, funktioniert in 2,4 und 5 GHz-Kanalbändern, sowie 20, 40, 80 und 160 MHz-Kanälen. Dieses WLAN-Analyse-Tool kann Ihre Netzwerksignalstärke ständig im Auge behalten und Sie mit Messwerten und Netzwerkdetails versorgen, die man als CSV-Datei exportieren kann.
Vorteile und Nachteile
-
Einfache und intuitive Benutzeroberfläche
-
Inklusive im Setapp-Abonnementservice
-
Leistungsfähigere Pro-Version verfügbar
-
Heatmap-Erstellung wird nicht unterstützt
Sie können diesen WiFi analyzer Mac kostenlos herunterladen und bis zu 15 Tage lang nutzen, was ausreichen sollte, um selbst die schwerwiegendsten WiFi-Probleme, auf die Sie stoßen können, zu beheben. AirRadar 7 verwendet GPS-Technologie, um alle verfügbaren Netzwerke auf einer Karte zu platzieren, sodass Sie einfach Quellen eines starken Signals lokalisieren können.
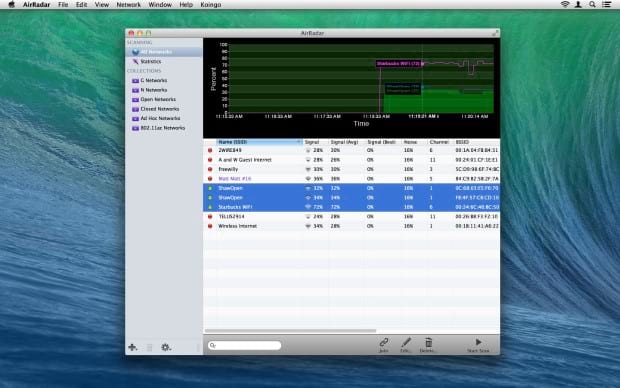
Dieser WiFi-Analyzer für Mac glänzt besonders bei großangelegten Überwachungsprojekten. Platzieren Sie einfach Ihr MacBook auf dem Beifahrersitz, starten Sie AirRadar 7 und beginnen Sie mit der Überwachung Ihrer Nachbarschaft. Das Tool kann neue Netzwerknamen aussprechen, sodass Sie immer wissen, wann ein neues Netzwerk entdeckt wurde.
Vorteile und Nachteile
-
Moderne Benutzeroberfläche
-
Unterstützt alle modernen Spezifikationen
-
Kann automatisch das beste Netzwerk beitreten
-
Nicht-Abonnement-Lizenzen sind teuer
Das nächste WiFi-Analyse-Tool auf unserer Liste ist KisMAC — eine Open-Source WiFi-Analyse-App für Mac OS, die Wireless-Netzwerke mappen kann und die Informationen zu Ihrer Leistung darstellen kann, so dass Sie Probleme einfach beseitigen können. Mit KisMAC können Sie Clients und SSIDs sehen (verhüllte, versteckte oder geschlossene).
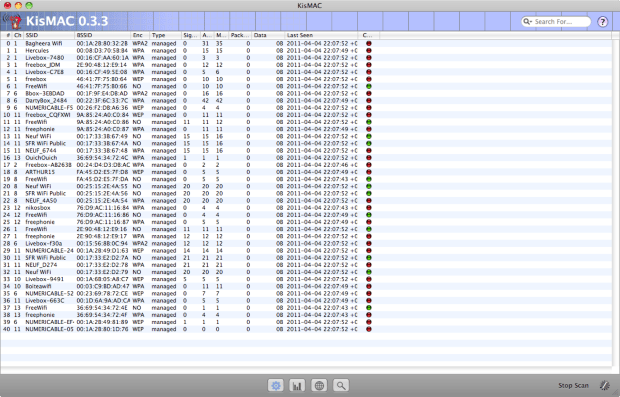
KisMac unterstützt Apple AirPort Extreme und einige andere USB-Geräte, was ein großer Vorteil ist. KisMAC ist allerdings kein Amateur-Tool und eher für professionelle Nutzer gedacht.
Vorteile und Nachteile
-
Kostenlos und Open Source
-
Kann eine Karte der Netzwerkabdeckung erstellen
-
Unterstützt GPS-Mapping
-
Erhält keine Updates mehr und wird auch nicht mehr gepflegt.
Apple-Computer haben einen eingebauten, kostenlosen WLAN-Analysator, den Mac-Nutzer einfach verwenden können, um Probleme beim Laden von Webseiten, Streamen von Musik oder Videoinhalten oder beim Senden oder Empfangen von E-Mail-Nachrichten zu beheben, um nur einige Beispiele zu nennen.
Dieser Analysator heißt Wireless Diagnostics, und so können Sie ihn öffnen:
- Halten Sie die Optionstaste gedrückt.
- Klicken Sie auf das WLAN-Statussymbol in der Menüleiste.
- Wählen Sie Open Wireless Diagnostics.
- Wählen Sie Continue im Popup-Fenster.

Sobald die Drahtlos-Diagnostik auf Ihrem Mac geöffnet ist, sollten Sie alle drahtlosen Netzwerke in Ihrer Umgebung sehen und deren Einstellungen sowie Signalstärke vergleichen können. Ja, das Werkzeug ist ziemlich einfach, aber das macht es auch für Gelegenheitsnutzer, die nichts über WLAN-Analyse wissen, leicht zu verwenden.
Vorteile und Nachteile
-
In macOS enthalten
-
Einfach zu bedienen
-
Sehr genau
-
Sehr eingeschränkte Funktionalität
iStumbler, die WiFi-Analyse-App für Mac, zeigt Netzwerke nach Ihrem Typ an, so wie Bluetooth, Bonjour oder AirPort. Dank eines benutzerfreundlichen Interfaces ist es einfach, die offenen und gesicherten Netzwerke zu sehen, die Signalstärke jedes verfügbaren Netzwerks und die Stabilität eines ausgewählten Netzwerks.
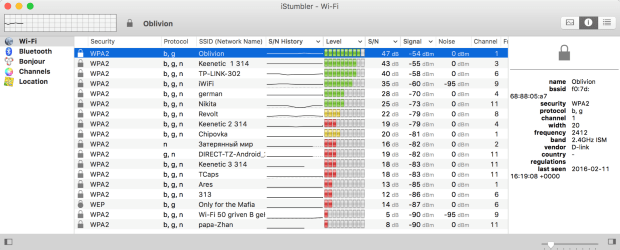
Die Anwendung kommt mit einem AirPort-Plugin, welches genauere Informationen wie dBm-Werte anzeigt.
Vorteile und Nachteile
-
Kann WLAN- und Bluetooth-Geräte erkennen
-
Unterstützung für WiPry-Analyzer
-
Erschwinglicher Preis
-
Unterstützt die letzte Version von macOS nicht
-
Eher magere Benutzeroberfläche
Sehen wir nun uns jede dieser Apps im Detail an, damit Sie eine gut fundierte Entscheidung treffen können.
Wie man den besten WiFi-Analysator für seinen Mac auswählt
Bei der Vielzahl an WiFi-Analyse-Apps für macOS hängt die beste Wahl wirklich davon ab, was Sie zu erreichen versuchen. Nach der Überprüfung der besten Optionen, hier ist, wie Sie das richtige Werkzeug für Ihre Bedürfnisse finden:
- Wenn Sie ein neues drahtloses Netzwerk einrichten — sei es zu Hause, in einem Büro mit mehreren Räumen oder in einem gewerblichen Umfeld — ist NetSpot die herausragende Wahl. Der Planungsmodus hilft Ihnen, die Signalabdeckung zu simulieren, verschiedene Router zu testen und Baumaterialien zu berücksichtigen, bevor Sie in Hardware investieren. Dieses Maß an Kontrolle macht NetSpot ideal, um ein starkes WiFi von Grund auf aufzubauen.
- Wenn Sie ein bestehendes Netzwerk optimieren und eine tiefgehende, technische Analyse benötigen, wählen Sie NetSpot oder WiFi Scanner. Beide bieten detaillierte Signaldiagnosen, Kanalüberlappungserkennung und Echtzeit-Leistungsmetriken. NetSpot fügt leistungsstarke Heatmaps hinzu, die es einfach machen, genau zu sehen, wo die Abdeckung nachlässt.
- Wenn Sie nur eine schnelle, oberflächliche Überprüfung durchführen möchten, sind Werkzeuge wie NetSpot, WiFi Explorer, iStumbler oder die eingebaute Mac Wireless Diagnostics mehr als ausreichend. Diese Apps sind einfach, schnell und hilfreich, um grundlegende Probleme wie schwaches Signal oder überfüllte Kanäle zu erkennen.
Am Ende hängt Ihr idealer WiFi-Analysator davon ab, wie viel Einblick und Kontrolle Sie benötigen. Wenn Sie professionelle Diagnosen und Planung anstreben, bietet NetSpot das vollständigste Toolkit. Aber selbst für gelegentliche Überprüfungen kann die richtige App Ihren Mac zu einem leistungsstarken WiFi-Fehlerbehebungspartner machen.
Beste WLAN-Analyse-Apps für Ihren Mac – FAQs
Ein WiFi Analyzer ist eine Software, die die umliegenden drahtlosen Netzwerke erkennen und detaillierte Informationen über sie sammeln kann. Diese Software sollte in der Lage sein, interessante Daten zu liefern, z. B. welche Kanäle die Netzwerke verwenden, ihre Signalstärke, Verschlüsselungsmethoden etc.
Mit einer WiFi-Analyzer-App erhalten Sie einfach Informationen über umliegende Netzwerke, analysieren diese und wählen den besten WiFi-Kanal für Ihren Router aus. Verwenden Sie einen hochwertigen WiFi-Analyzer, um genaue Wärmekarten der drahtlosen Signalstärke zu erstellen, für eine visuelle und umfassende Darstellung Ihrer Abdeckung.
Wenn Ihr WLAN-Netzwerk viele benachbarte Netzwerke hat, dann überlappen sich wahrscheinlich einige Kanäle, was eine häufige Ursache für eine langsamere Verbindung ist. Ein WLAN-Analysator kann Ihnen helfen, die am wenigsten überfüllten Kanäle zu finden, was folglich dazu führen sollte, dass Sie eine bessere drahtlose Leistung erzielen.
Hier ist ein kurzer Überblick über die besten 8 WiFi-Analyse-Apps:
- NetSpot — die WiFi-Analyse-App für macOS mit den visuellsten und umfassendsten Heatmaps, bietet eine kostenlose Version und eine preislich angemessene Bezahlversion.
- WiFi Scanner — dieser MacOS-WiFi-Scanner erkennt Zugangspunkte und Clients im Ad-hoc-Modus, wenn die SSID ausgestrahlt wird. Es ist mit Wireshark für tiefere Netzwerkanalysen integriert.
- inSSIDer — die Grundversion dieses WiFi-Analysers ermöglicht es Mac-Benutzern, alle wesentlichen Informationen über nahegelegene WiFi-Netzwerke zu sammeln und erfordert ein MetaGeek-Konto.
- WiFi Explorer — diese App hilft Ihnen, die Probleme mit Verbindung und Leistung Ihres Netzwerks zu finden, wie zum Beispiel Kanalkonflikte, Überlappungen und Konfigurationsprobleme usw. und ist im Setapp-Abonnementdienst enthalten.
- AirRadar 7 — dieser zum Test kostenlose WiFi-Analyser für Mac eignet sich hervorragend für großangelegte WiFi-Standortüberprüfungen und unterstützt alle modernen Spezifikationen.
- KisMAC — ein quelloffener WiFi-Analyser für MacOS zur Kartierung drahtloser Netzwerke und Bereitstellung detaillierter Informationen über diese zur einfachen Fehlersuche, wird jedoch nicht länger aktualisiert oder gewartet.
- Mac Wireless Diagnostics Tool — ein in alle Versionen von macOS integrierter Mac-WiFi-Analyzer, jedoch mit sehr begrenzten Funktionen.
- iStumbler für Mac — diese WiFi-Analyse-App entdeckt AirPort-Netzwerke, Bluetooth-Geräte, Bonjour-Dienste, unterstützt aber nicht die neueste Version von macOS.
Suchen Sie die beste App für Ihr Mobiltelefon? Wir haben unsere Listen der besten WiFi-Analyse-Apps für Android und der besten WiFi-Analyse-Apps für iOS zusammengestellt.
Hier erfahren Sie, was Sie tun müssen, um eine WLAN-Diagnose auf Ihrem Mac durchzuführen:
- Drücken und halten Sie die Optionstaste.
- Klicken Sie auf das WLAN-Statussymbol in der Menüleiste.
- Wählen Sie Drahtlosdiagnose öffnen.
- Klicken Sie im Popup-Fenster auf Weiter.
Behalten Sie im Hinterkopf, dass das integrierte Wireless-Diagnose-Tool ziemlich einfach ist, erwägen Sie daher die Installation eines Drittanbieter WiFi analyzer Mac, wie zum Beispiel NetSpot.
Um den besten WiFi-Kanal für Ihren Mac herauszufinden, müssen Sie ein WiFi-Analysetool verwenden (Sie können nach „WiFi Analyzer Mac“ googeln oder direkt nach einem renommierten Mac WiFi Analyzer wie NetSpot), um alle in Ihrer Umgebung sendenden Netzwerke zu scannen und festzustellen, welche Kanäle am wenigsten genutzt werden). Um die bestmögliche Leistung zu erzielen, verwenden Sie nur nicht überlappende Kanäle (1, 6 und 11).
Ja, Apple hat in macOS ein eingebautes WiFi-Scanner-Tool, auf das Sie über die Anwendung Wireless Diagnostics zugreifen können. Es ist jedoch sehr begrenzt und es fehlen die umfangreichen Funktionen und detaillierten Analysen, die dedizierte WiFi-Analyse-Apps bieten. Für ein umfassenderes Verständnis Ihres Netzwerks werden Drittanbieter-Anwendungen wie NetSpot empfohlen.
Während Sie eine Liste verfügbarer WLAN-Netzwerke sehen können, indem Sie auf das WLAN-Symbol in der Menüleiste klicken oder die Anwendung „Wireless Diagnostics“ verwenden, liefert dies keine detaillierten Informationen über die Netzwerke und zeigt auch keine verborgenen Netzwerke an.
Für eine detailliertere und umfassendere Ansicht und Analyse aller WLAN-Netzwerke in Ihrer Umgebung ist es am besten, eine WLAN-Analyse-App eines Drittanbieters herunterzuladen, wie beispielsweise NetSpot.
Kostenlose WiFi-Analyse-Apps für iOS sind aufgrund der strengen Sicherheitsrichtlinien von Apple nicht ohne weiteres verfügbar. Solche Apps wurden im März 2010 aus dem App Store entfernt, weil sie private Frameworks verwendeten, also Bibliotheken, die das Entwicklerabkommen von Apple ausdrücklich verbietet, von Drittanbietern verwendet zu werden.
Verwenden Sie zunächst einen WiFi-Analyzer wie NetSpot, um festzustellen, wo das Signal schwach ist und was es verursacht — Interferenzen, Entfernung oder schlechte Routerplatzierung. Verwenden Sie dann den Umfragemodus, um eine Heatmap zu erstellen und die besten Standorte für Router oder Extender zu identifizieren. Falls nötig, kann der Planungsmodus helfen, verschiedene Layouts zu simulieren und Geräte zu testen, bevor Sie sie kaufen.
Ja. NetSpot ist die führende App zur Erstellung von WiFi-Heatmaps auf macOS. Im Survey Mode können Sie detaillierte, interaktive Heatmaps erstellen, die Signalstärke, Rauschen und Störungen in Ihrem Bereich visualisieren. Andere Werkzeuge wie WiFi Explorer unterstützen die Erstellung von Heatmaps nur, wenn Sie auf die Pro-Version upgraden.