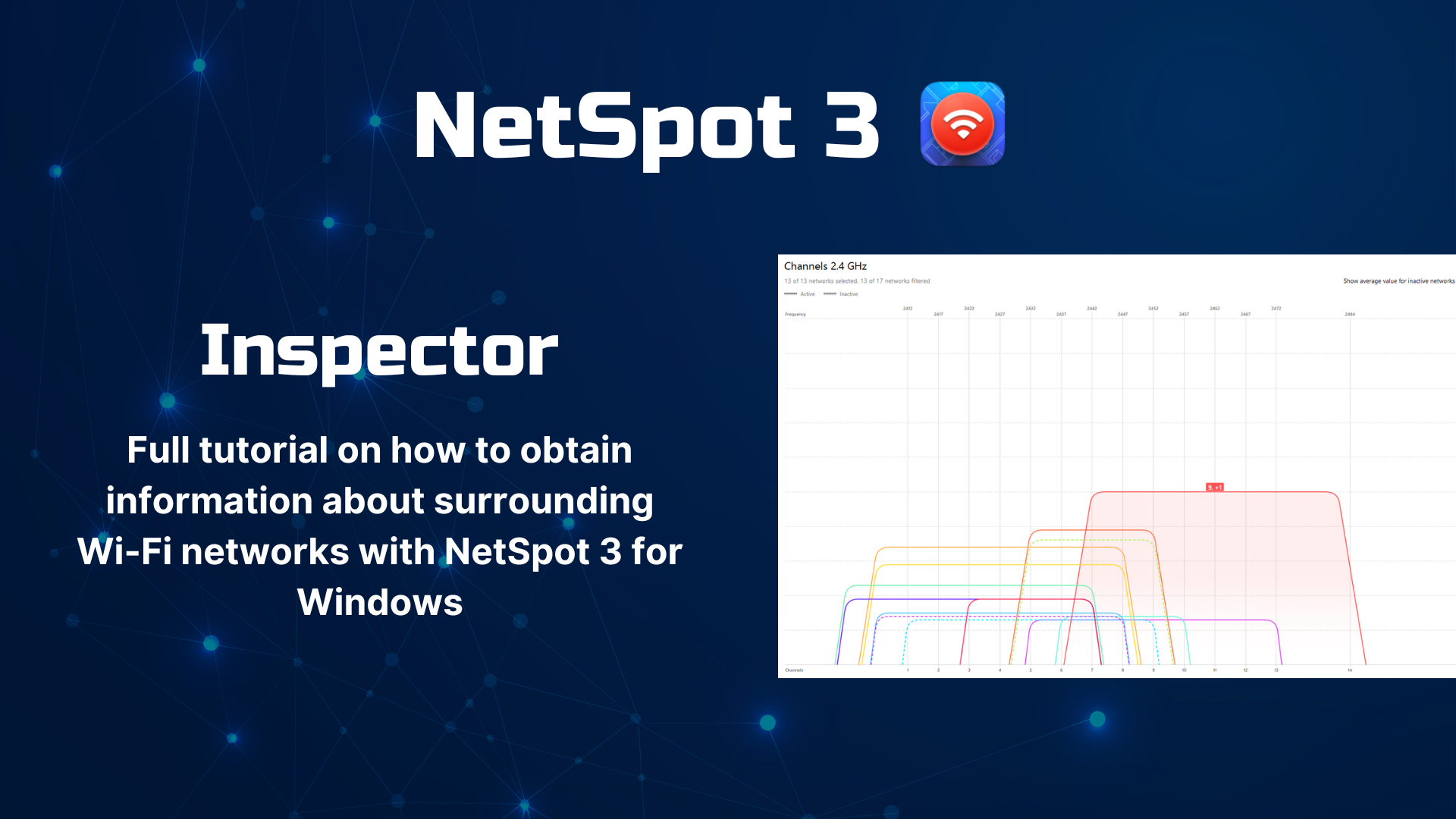WiFIサイト調査、分析、トラブルシューティング MacBook (macOS 11+)または全ての標準802.11a/b/g/n/ac/axワイヤレスアダプタを搭載したコンピューター(Windows 7/8/10/11)でご利用いただけます。
NetSpot Wi-Fiスキャナーでワイヤレスネットワークをスキャンする
Wi-Fiスキャナーは、お使いのWi-Fiの設置に関するお役立ち情報を提供してくれるアプリです。NetSpot Mac WiFiスキャナーは、設定やパフォーマンスの最適化を最大限に発揮する心強いアプリです。使い方は本記事にてご紹介します。
NetSpotのインスペクターモードは大変パワフルで完全な無料ツールであり、課金制のWiFiスキャナーには負けません。
Wi-Fiスキャナーの目的は何ですか?
WiFiスキャナーの目的は、近くのすべてのWiFiネットワークを発見し、それらについて可能な限り多くの情報を収集することです。収集される情報には、ネットワーク名やセキュリティ設定から信号強度、ノイズレベル、干渉など、さまざまな情報が含まれます。WiFiスキャナーは、次の2つのカテゴリに分けられます:
- ハードウェアスキャナー: 名前が示すように、ハードウェアWiFiスキャナーは物理的なデバイスで、通常は携帯型のものです。ハードウェアスキャナーは、技術者がバッテリー寿命が限られた重いノートパソコンを持ち歩かなくて済むため、現場で最も一般的に使用されます。
- ソフトウェアスキャナー: 一方で、ソフトウェアスキャナーはノートパソコンやモバイルデバイスとそのWiFiモジュールに依存します。異なるノートパソコンやモバイルデバイスには異なるWiFiモジュールがあるため、同じソフトウェアスキャナーでも使用するデバイスによって結果が大きく異なることがあります。しかし、機能の面では、ソフトウェアスキャナーは通常ハードウェアスキャナーを上回り、使いやすさも同様に優れています。
NetSpotがソフトウェアスキャナーであるため、ソフトウェアスキャナーを表現する際にはWiFiスキャナーという用語を使用します。
この記事の後半で明らかにするように、多くの主要なWiFiスキャナーは非常に直感的で、以前に使用経験がない人や技術的な知識がほとんどない人でも、共同チャネル干渉や信号カバレッジの不足などのWiFiの問題の原因を発見することができます。
WiFi接続がますます普及し、ますます多くのデバイスや家電製品に統合される中で、WiFiスキャナーを使用してワイヤレスパフォーマンスを最適化する方法を知ることは重要なスキルになりつつあります。良いニュースは、このスキルを学ぶのが簡単であるということです—適切なWiFiネットワークスキャナーを選ぶだけです。
Wi-Fiスキャナーはどのような情報を取得できますか?
高性能なWiFiスキャナーがあれば、周囲のWiFiネットワーク、そのパフォーマンス、カバレッジについて多くのことを学ぶことができます。無料のWiFiスキャナーアプリであるNetSpotの助けを借りて取得できる最も重要な情報の簡単な概要は次のとおりです:
- サービスセット識別子 (SSID): 簡単に言えば、SSIDはWiFiネットワークの名前です。新しいデバイスにログインするために選択するWiFiネットワークの名前として表示されます。SSIDの最大長は32文字で、SSIDは大文字と小文字を区別するため、abc」は「aBc」と同じではありません。
- バンド: 多くのWiFiネットワークは2.4 GHzと5 GHzのバンドで放送されます。古いWiFiルーターは通常2.4 GHzバンドのみをサポートしていますが、最新のルーターは両方のバンドをサポートしています。2.4 GHzバンドは長い間使用されているため、非常に混み合っていることがあります。
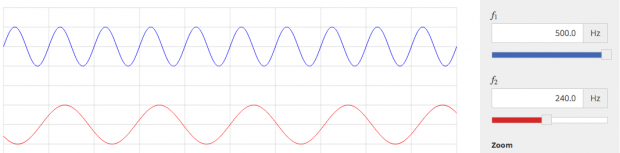
- チャネル: 2.4 GHz帯は11のチャネルに分かれており、そのうち3つは重複しないチャネルです。5 GHz帯ははるかに多くの非重複チャネルを提供します。重複しないチャネルを選択することは、同じチャネル上の他のWiFiネットワークによって引き起こされる信号干渉を回避するために重要です。

- セキュリティ: 有能なWiFiスキャナーは、WiFiネットワークのセキュリティ設定に関する情報を取得し、未保護のネットワークを見つけて、それが脅威をもたらしているかどうかを評価することができる必要があります。
- 信号: WiFiスキャナーが取得できる最も重要な情報の1つは、特定のWiFi信号の強度です。この情報をもとに、自分のWiFiネットワークのパフォーマンスを最適化し、信号の弱点を排除することができます。
WiFiスキャナーが無線ネットワークについて伝えられる他の情報について知るには、この記事の最後にある、NetSpotが提供する情報について詳しく説明している部分を参照してください。
Wi-Fiスキャナーを使用する前に
WiFiスキャナーを使用する前に、最も正確な結果を得るために考慮すべきいくつかのことがあります。
- 適切な時間を選ぶ:一部のWiFiネットワークは特定の時間帯にのみオンラインになる場合があるため、WiFiスキャンを実行する適切な時間を選ぶようにしてください。朝、午後、深夜に1回ずつスキャンするなど、複数回スキャンすることを検討してもよいでしょう。
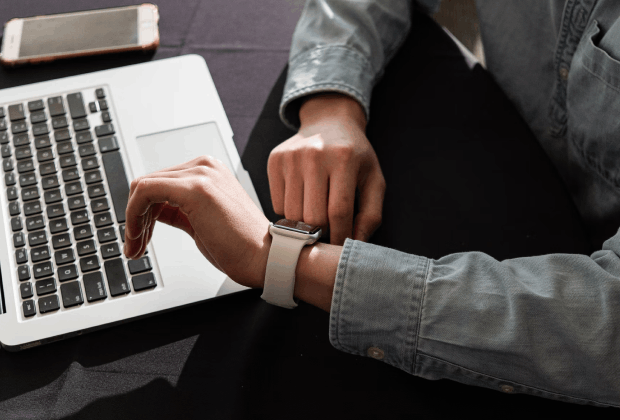
- 適切な場所から測定する: 適切な場所から測定しない限り、自分の場所で放送されているネットワークの半分さえも検出できない可能性が高いです。壁などの固い障害物から離れ、電磁干渉を発する電子機器を避けてください。

- スキャンに集中する:WiFiスキャナーを使用する際は、ノートパソコンで実行中の他のすべてのアプリケーションを閉じてください。大量のデータをオンラインで転送するアプリケーションは、測定の精度を損なう可能性があります。
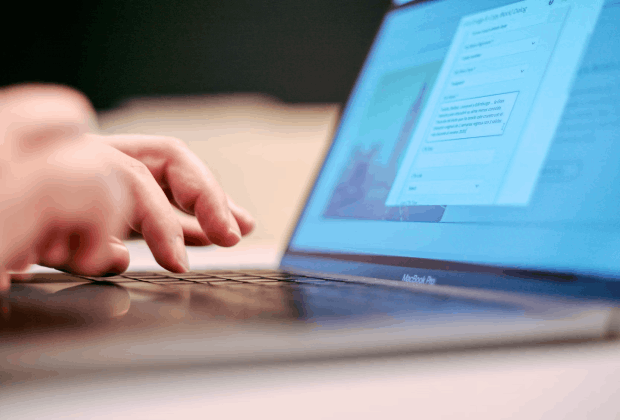
ワイヤレスネットワークのスキャンを行う方法
まず初めに
NetSpotをロンチします。デフォルトで、プログラムはインスペクターモードで開き、周辺のWiFiネットワークを素早くスナップショットを取ることができます。
最後の使用後にサーベイモードである場合、メインツールバーにあるコントロールを使って、インスペクターモードに切り替えてください。
インスペクターモードとサーベイ
周辺のワイヤレスレンジの概要を得るにはWiFiサーベイを行う必要はありません。数秒間待つだけで、周辺のWi-Fiネットワークの詳細な情報がNetSpotに表示され始めます。

一目でわかる全てのワイヤレスネットワーク
NetSpotの前のバージョンでは、空白のマップで小さな「偽」のワイヤレスサーベイを実施する必要がありました。しかし、NetSpot 2.0以降、この行為は不要になり、フル機能性のインスペクターモードを紹介しました。これにより、ネットワークの全ての情報は個別のリストに隠されません。
このリストは5-10-30秒毎にアップデートされます。ネットワークが消えてもその表示はしばらくリストに残るため、最後に見えたコラムからそのネットワークがいつ消えたかを確認できます。
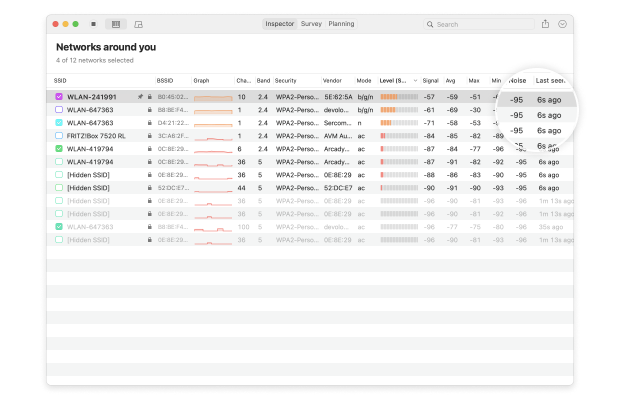
Wi-Fiネットワークのスキャンを行う
Wi-Fiネットワークのスキャンを一時停止するには、上部ツールバーの一時停止ボタンをクリックするだけです。 再開するまでスキャンは停止されます。リスト上に多くのネットワークが表示された場合、SSID(名前)やBSSID(MACアドレス)でフィルターできます。
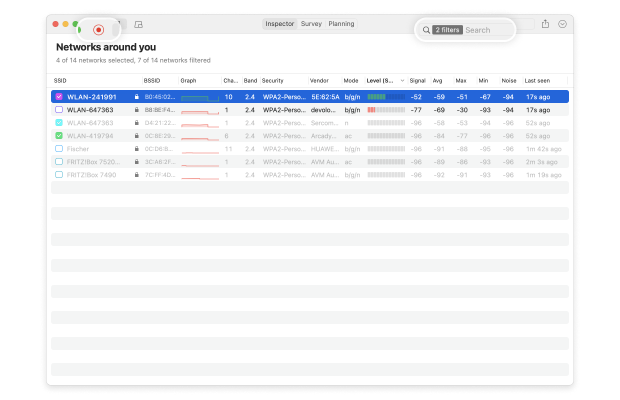
マルチ機能のインスペクターモード
NetSpotのインスペクターモードは各ワイヤレスネットワークの詳細な情報を提供し、表のヘッダーを右クリックすることで見えるパラメーターのリストが設定可能になります。一般的には、ネットワーク名、BSSID、ベンダー、モード、ネットワークセキュリティ、ワイヤレスチャンネル、信号レベル、信号対雑音比やその他が重要になってきます。
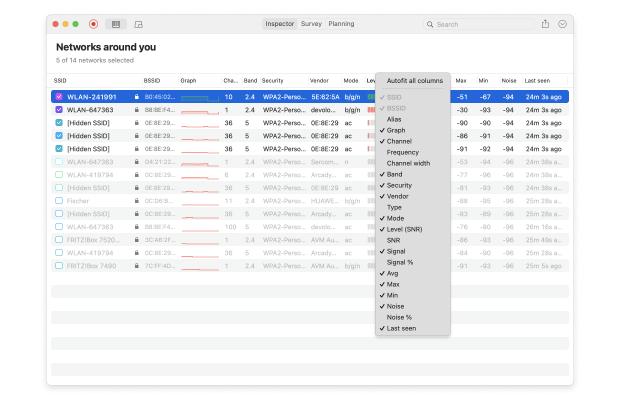
可視化してエキスポートする
発見されたネットワークの時間ごとに整理された歴史的値を視覚化し、エクスポートすることができます。歴史的データをライブグラフで視覚化して表示するには、上部ツールバーの「信号レベルとノイズグラフ」オプションをクリックします。干渉を確認するには、NetSpotアプリで2.4GHzチャンネル、5GHzチャンネル、または6GHzチャンネルのタブに移動します。このデータをCSVにエクスポートするには、上部ツールバーのエクスポートをクリックします。

これで全てです!Wi-Fiスキャンが終了して、エリアにある全てのワイヤレスネットワークの完全リストが表示されます。この情報を元に接続したいWi-Fiネットワークあるいは自分のネットワークを妨害しているものを確認することができます。全てのMac用WiFiスキャナーの中でも、NetSpotが最高であり、NetSpotは、(他のものとは違い)無料版でもインスペクターモードを提供しています。
NetSpotを使えば、お使いのiPhoneまたはAndroid端末をWi-Fiスキャナーとしてご利用いただけます
MacOS版、Windows版と同時に、携帯端末でもNetSpotは使用可能です。iOSとAndroidに対応しており、Wi-Fiの情報収拾を重たいパソコンを運ばずとも簡単に行なうことができます。
お使いたはAndroidでNetSpot Wi-Fiスキャナーを利用すると以下のことが可能になります:
- 近隣の利用可能なWi-Fiネットワークとその設定が全て確認できます。
- NetSpotデスクトップ版から収集した情報を元に、ワイヤレス現地調査や分析が行なえます。
- インターネットサービスプロバイダが提供しているインターネット接続スピードが達成されているか、実際の速度がどれくらいかを測ることができます。
- その他。


NetSpot アプリをiOS用Wi-Fiスキャナーとして使用する場合、以下のことができます:
- アクティブなワイヤレスサイト調査を実施し、収集した情報をiPhoneまたはiPadのWiFiヒートマップで分析する;
- インターネット接続の速度をテストして、インターネットサービスプロバイダーが約束する速度を達成できるかどうかを確認する。
- ウェブサイトがネットワーク上で稼働して利用できるかどうかを確認するためにpingテストを実行します。
Android用NetSpotとiOS用NetSpotの最大の違いは、前者にインスペクターモードが利用可能であることです。
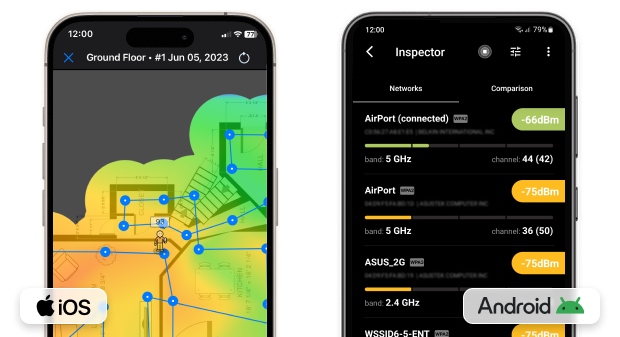
Android 用の NetSpot WiFi スキャナーを使用すると、周囲のネットワークの 2.4、5、6 GHz 帯域に関する 802.11a/b/g/n/ac/ax ライブ Wi-Fi データを収集して視覚化できます。
さらに、ハードウェアを購入したりインストールしたりする前に、ワイヤレス ネットワークのあらゆる側面を微調整できる強力なプランニング モードが搭載されています。
さまざまなアクセスポイントの配置をテストしたり、さまざまな信号伝播シナリオをシミュレートしたり、機器や設定の変更がカバレッジにどのように影響するかを確認したりすることができます。実際のデバイスに触れることなく実行できます。
どのアクセスポイントを購入するか迷っている場合でも、NetSpot を使えば簡単です: 製造元およびモデルの組み込みリストから仮想的にテストするものを選択できます。これにより、購入を決定する前にパフォーマンス、カバレッジ、および配置オプションを比較できます。これは、自分のスペースに最適なものを調査し、高額なミスを避けるための優れた方法です。
事前に潜在的なカバレッジのギャップや干渉ゾーンを特定することにより、プランニングモードは賢明な決定を下し、典型的な試行錯誤のセットアッププロセスを回避するのに役立ちます。最終的には、時間、費用、そして多くのストレスを節約できます。
NetSpot の提供する情報を理解するには
NetSpotは近隣のWiFiネットワーク情報や、ネットワークのさまざまな問題の検知、解決策を提供する包括的なWiFiネットワークスキャナーです。
ネットワークスキャンを行なったことのない方だと、NetSpotの提供する情報の理解に苦戦する可能性があるため、当記事でそれらの情報を理解するための基礎知識とサマリーをご紹介します。
ネットワーク名(SSID)
SSID(Service Set Identifiler)とは、ワイヤレスルーターがネットワークを提供する際に割り振られるWiFiネットワークの名前のことです。0から32バイトまでの長さで、自ら変更ができるため、利用者の名前など読める文字列になっていることも多いです。中には、”FreeViruses(無料ウイルス)”など面白いWiFiの名前を意図的につけるような利用者もいます。
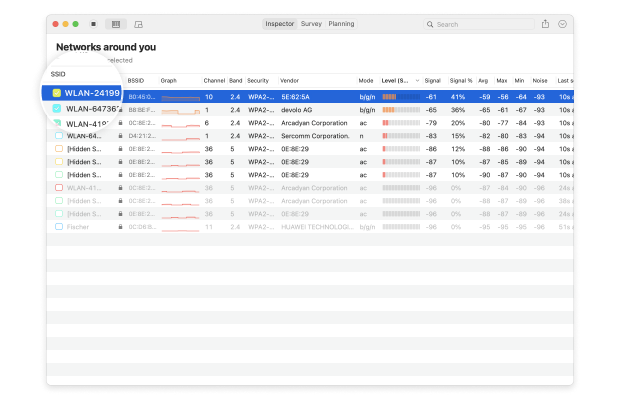
全てのWiFiがSSIDを公開している訳ではありません。セキュリティーなどの都合でWiFiのネットワークが非公開でSSIDがない場合もあります。それらのネットワークは”隠されたネットワーク”と呼ばれます。NetSpotはそれらの隠されたネットワークの情報も全て検知し、情報の提供を可能とし、身の回りの全てのWiFiの情報の入手が可能となります。
MACアドレス(BSSID)
1つのWiFiネットワークで、様々なアクセスポイントを作成することも可能です。ご自宅のネットワークでそれらの設定を行うことはあまり一般的ではありませんが、企業やビジネスの場ではこれらは非常に一般的に使用されています。これらはBSSID(Basic Service Set Idenrifier)と呼ばれ、アクセスポイントを分けてデータパケットやユーザーを分ける際に使用されます。
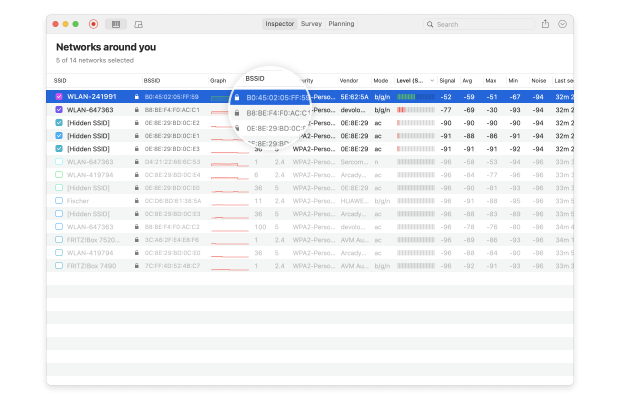
BSSIDはWAP(Wireless Access Point)のMACアドレスで、24ビットの独自のコード(製造元から割り振られたもの)から構成されています、製造の段階で、24ビットの固体番号がWAPのチップに割り振られます。BSSIDはWiFiネットワークの整合性を確立し、ハッカーが正当なワイヤレスネットワークに見せかけた不正アクセスを作成し、ワイヤレス通信の登頂を仕掛けるなどの攻撃を避ける役割も果たします。
WiFiチャンネル
WiFiの電波は複数のチャンネルに分かれています。高速道路の車線に例えるとわかりやすいかもしれません。北米では、チャンネルは11個に分かれています。一方で13のチャンネルが使える国が世界では多く存在します。WiFiチャンネルは電波の干渉や混雑を避ける際に非常に有用になります。適切なチャンネルの設定は重要な要素です。

WiFiネットワークのチャンネル設定は一番混雑の少ないチャンネルに設定するのが理想出来です。チャンネル1、6、11のように他のチャンネルとの重複がないものを選ぶのが一般的ですが、NetSpotを使用し、WiFiチャンネル分析を行えば、どのチャンネルが空いていて適切かが一目でわかります。
周波帯
WiFiネットワークは2つの周波帯に分かれています。2.4GHzと5GHzに分かれており、2.4GHzの周波帯は14のチャンネルに分かれています(14個のうちのいくつが使用可能かはお住いの国によって異なります。)12MHzの感覚があるチャンネル14を除き、全てのチャンネルが5MHzごとに分かれています。5GHzの周波帯は2.4GHzよりもチャンネル数が多く、全てのチャンネルの範囲は10から160MHzごとに分かれています。
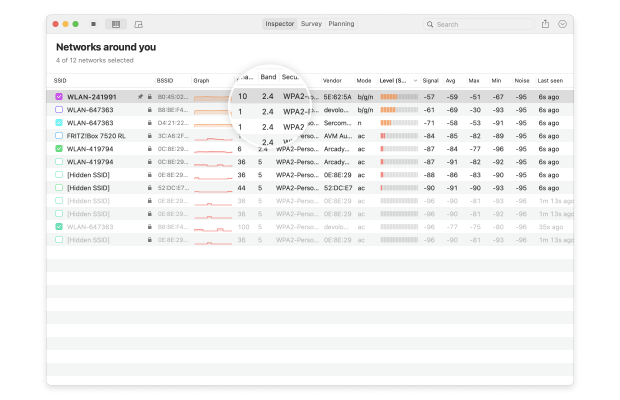
周波数が高いからといって、周波数が低い電波よりもより安定しているとは限りません。WiFiの周波数も例外ではありません。新型のWiFiルーターはどちらの周波数も同時に飛ばしており、利用状況によって最適な周波数に自動で切り替えてくれるものも多くあります。
暗号化
承認されていないアクセスを防ぐためにも、WiFiのネットワークをWiFiエンクリプションに従い暗号化させることは一般的です。WEP(Wired Equivalent Privacy)やWPA(WiFi Protected Access)などがそれらに当たります。WEPは初期型の古いスタンダードで、安全性の懸念が指摘されて以来推奨されていない保護の方法となっています。オンラインのツールをダウンロードすれば、数分で保護を解除できてしまうため、安全性は優れているとはいません。
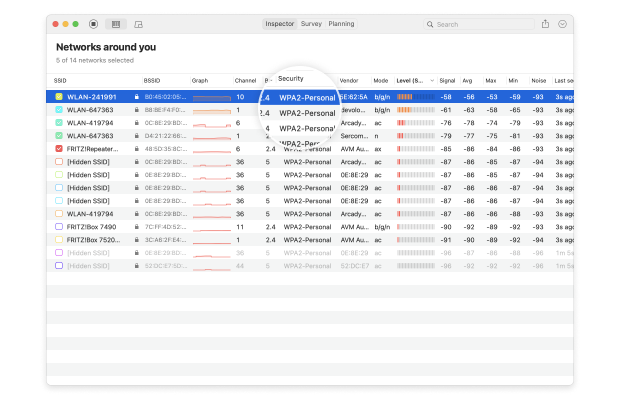
WPAはWEPの後に登場し、より安全性に優れていると言えます。中でもWPAの後に登場したWPA2は現在も一般的に使用されており、最も一般的なエンクリプションスタンダードと言えます。WPA3はまだ新しいので一般的ではありませんが、近いうちに標準装備となる日が来る可能性が非常に高いでしょう。WPA2よりもより安全性に優れた強力なセキュリティーをお約束してくれるスタンダードとなっています。
ルーターの製造元
データパケットを電波として発信する際に使用するルーターの製造元(Cisco、Netgear、Linksys、D-Link、Asusなど)により、ルーターのログイン名やパスワードのデフォルト情報が異なっており、アドミニストレータにログイン、設定変更を行う際の情報を適切に入手する必要があります。
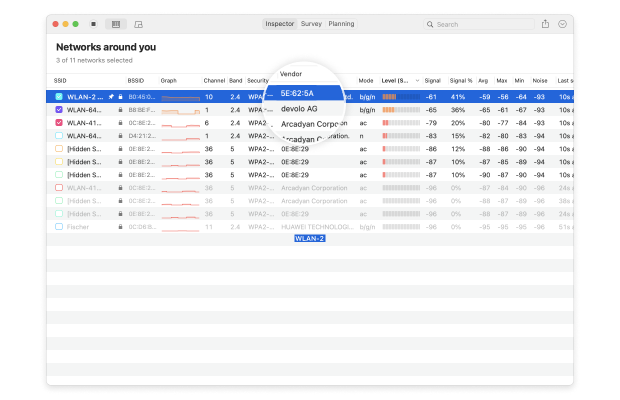
WiFiモード(標準)
IEEE 802.11スタンダードはWLAN(Wireless Local Area Network)を使用しWiFiとコンピューターを異なった周波数で十分に通信を可能とするために使用されるスタンダードです。データ通信スピード、通信の遅れの回避、カバー範囲の確保などの要素が含まれています。現在最も一般的なWiFiスタンダードは802.11ac、802.11n、802.11gで、最も最先端なスタンダードは802.11acとなっています。
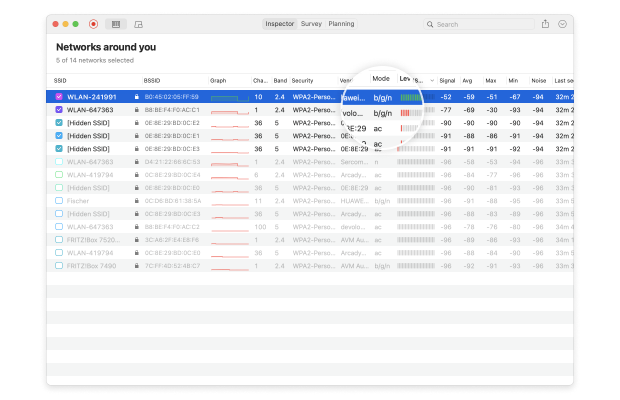
しかしながら、それらのスタンダードをより上回る最新の802.11axが登場し、次世代のWiFiスタンダードに変わってゆくことになるでしょう。このWiFiスタンダードは、802.11acの4倍を超える数値を秘めています。
電波強度
WiFi電波強度はdBmで計測され、1ミリワット(mW)あたりのデシベル(dB)を計測した対数を表す単位となります。
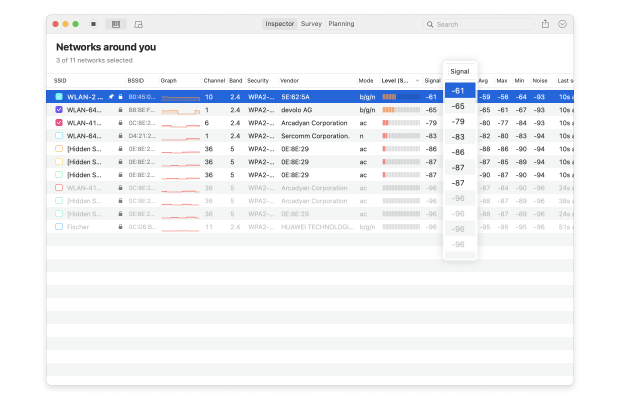
NetSpotでは最小、最大、そして 平均の電波強度を算出し、グラフに表示しどのように電波の強弱が出ているかと、どこが干渉されているかをわかりやすく視覚化します。
NetSpotを使用してWiFiスキャンを行う際のアドバイス
NetSpotを使用しWiFiの電波のより正確な計測を行うために、計測を行う際は計測中のパソコンを動かさないことをお勧めします。場所により数値の変わる電波の計測中の移動は分析結果に影響を及ぼします。電波の強度を計測する際は、窓を開けているなどといった小さな障害や外的要因でも結果に違いが現れることがよく起こります。
NetSpotを使用してWiFiの調査を行う際には、計測したい範囲を直線的ではなくギザギザに移動してくまなく計測することをお勧めします。計測したい部屋の四隅を満遍なくカバーした後、中心に移動するなど、全ての範囲を網羅した計測ポイントを設定してください。

離れた場所にしかルーターのないWiFiの強度を計測したい場合は、強度の十分なアンテナ、アンプのついた外付けWiFiアダプターを使用することをお勧めします。WiFiネットワークのアダプターには1000mW程度の効果が一般的ですが、お使いの国や地域によっても異なるためご利用になる装置の概要をしっかりとご確認ください。
結論
NetSpotのようなWi-Fiスキャナーを使用すれば、近隣のWi-Fiの情報や新しいWi-Fiの設置に役立つ情報、または既存のWi-Fiの効果を最大限に発揮する方法を簡単に入手することができます。使い方も簡単なので、ネットワークの専門知識がなくても、効果的に最適化が行なえます。
FAQ
WiFiスキャナーアプリは、ローカルWiFi環境を分析し、それについてもっと学び、パフォーマンスの向上やカバレッジ不足の煩わしい問題を解決するのに役立つソフトウェアアプリケーションです。
NetSpotのような使いやすいWiFiスキャナーを選択すれば、アプリケーションを起動してスキャンを始めるよう指示するだけで、正確なWiFiデータを収集するのにあまり多くをする必要はありません。
WiFiスキャナーを使うと、隠されているネットワークも含めてすべてのWiFiネットワークを見ることができます。Windows、macOS、Linux、またはAndroid用の無料のWiFiスキャナーでも、到達範囲内のすべてのWiFiネットワークを表示できます。
ワイヤレスネットワークをスキャンするには、NetSpotをコンピューターにインストールして、次の包括的な手順に従ってください:
- NetSpotを開いて、インスペクトモードおよびサーベイ -> すべてのワイヤレスネットワークの概要に進みます。
- WiFiネットワークをスキャンして、発見されたそれぞれの詳細を確認します。
- ワイヤレスネットワークの詳細を可視化およびエクスポートします。
BSSIDは、アクセスポイントとそのクライアントを識別します。これは、24ビットの組織固有識別子(製造者の身元)と、WAPの無線チップセットに対して製造者によって割り当てられた24ビットの識別子を組み合わせて生成されます。この一意の識別子のおかげで、WiFiネットワークが正当かどうかを知ることができます。
WiFi信号はチャンネルに分かれています。北米では、ワイヤレス接続に使用されるチャンネルの数は11です。混雑していないチャンネルに接続することで、干渉を避けてより良い信号を得ることができます。
周波数帯は、周波数領域における下限周波数と上限周波数の間の区間です。WiFi信号は2.4 GHzと5 GHzの2つの周波数帯で放送されます。各帯域はさまざまな無線ネットワークで使用される複数のチャネルに分割されています。
最適なWi-Fiスキャナーを選ぶには、あなたの具体的なニーズに依存します。一般的な使用においては、NetSpotやWi-Fi Analyzerのようなアプリが人気です。これらはユーザーフレンドリーであり、ネットワークの状態、信号強度、干渉についての詳細情報を提供します。NetSpotは、カジュアルユーザーからプロフェッショナルまで幅広く対応しており、包括的なマッピング機能やネットワーク計画ツールを提供します。
Wi-Fi Analyzerは、混雑したチャンネルを特定して自宅のWi-Fiパフォーマンスを向上させることを目的としたシンプルなツールを求めるAndroidユーザーに適しています。macOSには、WiFi Explorerが堅牢な選択肢であり、詳細なネットワーク情報と診断を提供します。モニターおよび管理する必要があるものを検討した上で決定してください。
Wi-Fiスキャンは主にネットワークを発見し、ネットワーク設定を最適化し、セキュリティを向上させ、接続問題をトラブルシューティングするために使用されます。NetSpotはこれらのタスクを詳細なWi-Fi分析と視覚化を通じて容易にします。それは信号強度、ネットワークカバレッジ、使用チャンネルに関する包括的なデータを提供し、ルーターやアクセスポイントの配置を最適化してパフォーマンスとカバレッジを向上させるのに役立ちます。
さらに、NetSpotの調査機能により、ネットワークカバレッジのWi-Fi熱マップを作成し、デッドゾーンや信号干渉のエリアを特定することができます。これにより、効率的で安全なWi-Fiネットワーク運用を確保するために、個人的な使用および専門的な使用にとって貴重なツールとなります。