Go mobile with NetSpot for iOS!
To get Free NetSpot for Windows and macOS, click here.
NetSpot for iOS is installed on your phone or tablet, using which you can analyze your WiFi network, perform active scanning Wi-Fi site surveys, Internet speed tests, Ping tests for your connection, and discover and obtain data on devices connected to your network. We recommend using NetSpot for iOS (and iPadOS) as a companion app to your NetSpot for desktop when you are interested in your WiFi network’s Internet speeds and performance.
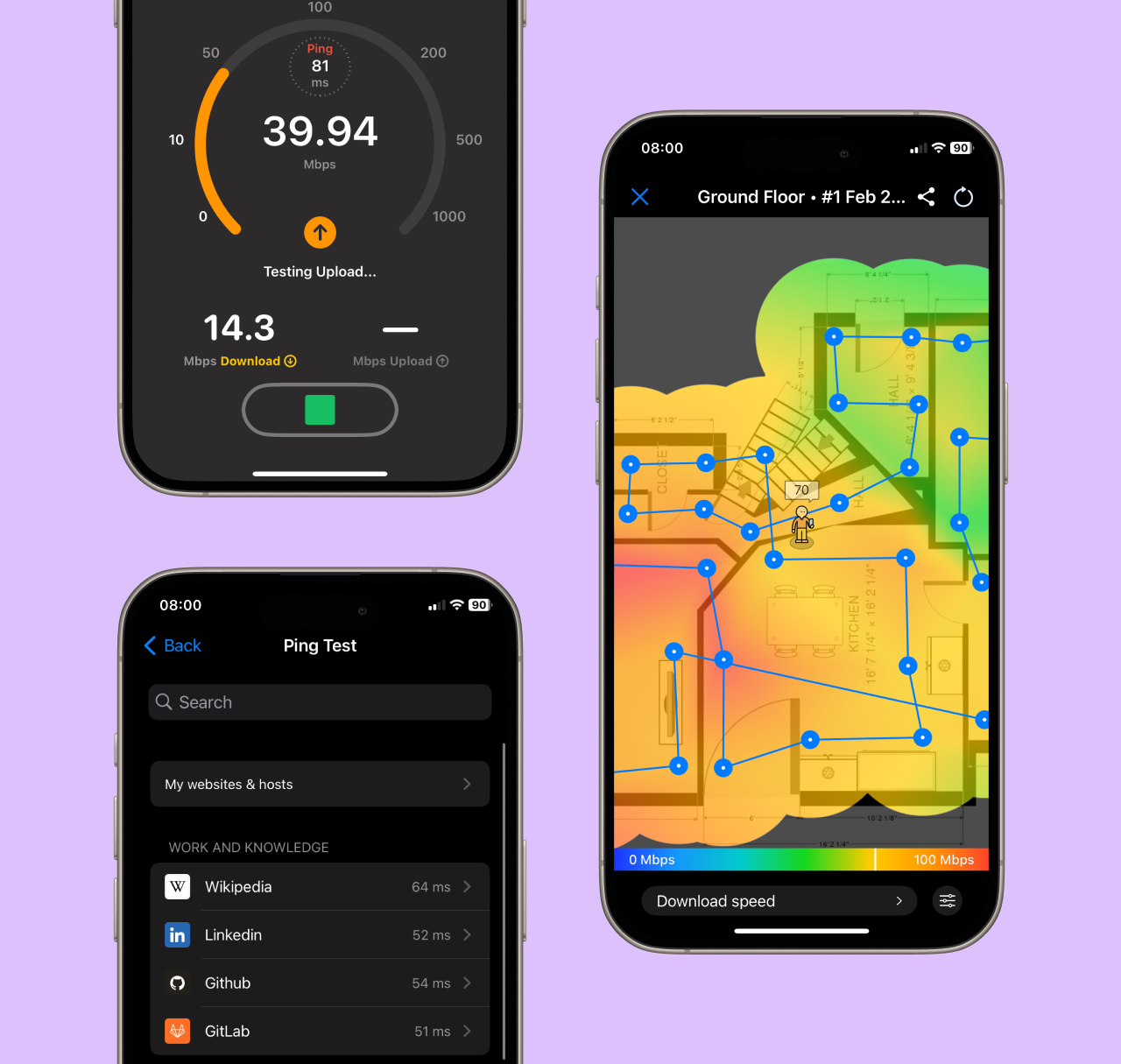
Internet speed test
You are off to a good start — test your Internet speed with NetSpot for iOS.
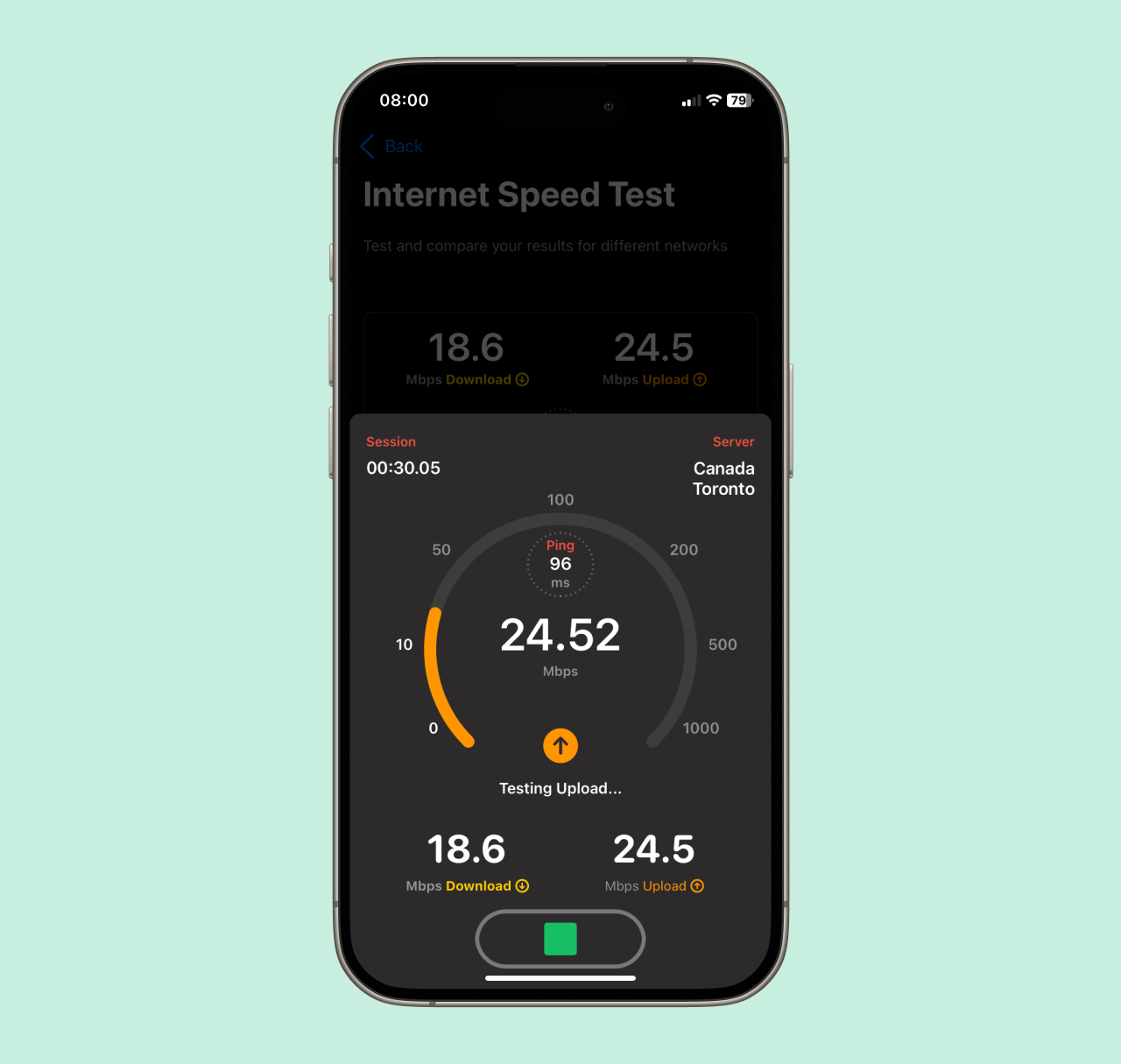
Upon opening NetSpot you’ll see the Welcome screen with four main options: WiFi heatmaps, Speed Test, Ping Test and Device Discovery.
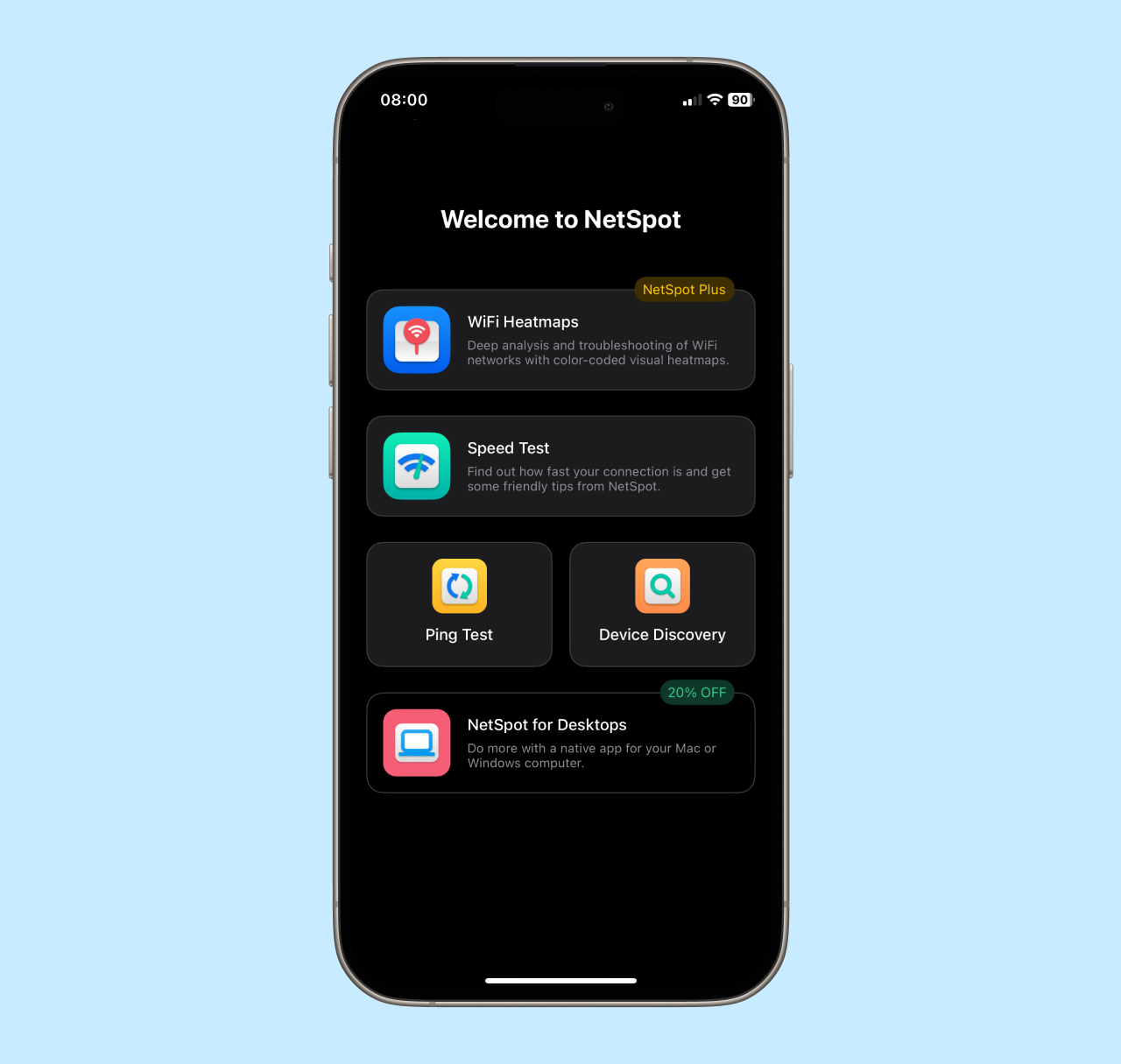
Tap Speed Test to begin testing your Internet download and upload speeds. If you have run this test before, you’ll see your Internet speed for the analyzed network from last time as well as when it was run and which server was used. It will also show you the ping value. To run a new test, click the green Start button and wait till the test has been completed.
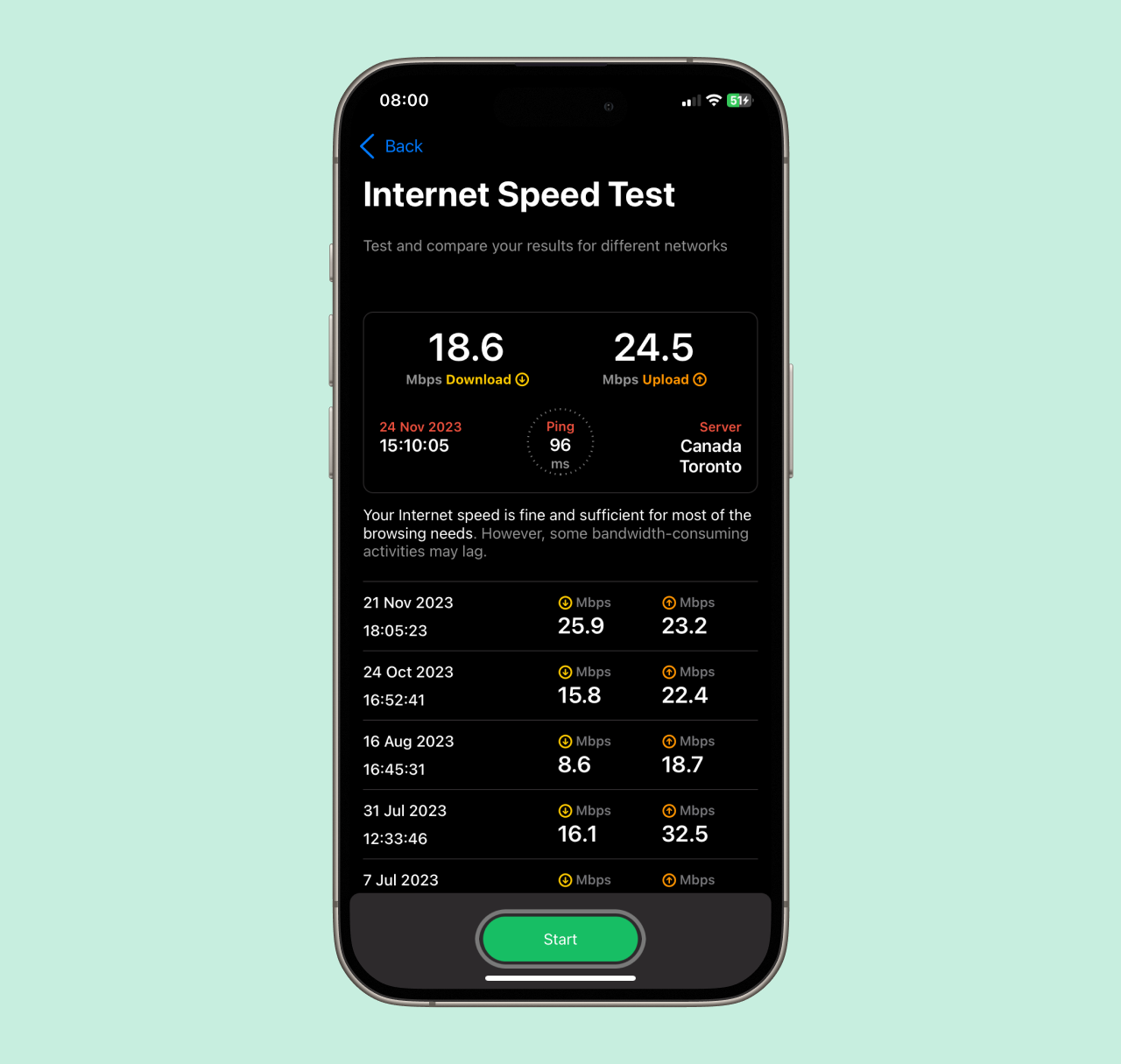
The following data will be reflected on your screen:
Download speed (measured in Mbps) is an indicator of how fast your device is downloading data from the Internet. If you have noticed your Internet connection being too slow for your activities, it’ll be reflected in the resulting Download speed measurement.
Upload speed (measured in Mbps) can indicate how quickly data from your device reaches the Internet. Observing the upload speed values is helpful for optimizing your bandwidth for such activities as video conferencing, live streaming, and sharing large files via cloud services.
Ping (measured in milliseconds) is the time it takes a signal to travel from your computer to a remote server and back. It is an important parameter for such activities as online games or video calls. Ping times may range from 5 to 30 ms, and the values largely depend on the distance between your computer and the reference server.
The location of a remote server used for the specified measurements.
Date and time the measurements take place.
How is my Internet speed?
NetSpot will also give you tips on what the values that you got might mean. Depending on the Internet speed test results your connection speed might be low and only suitable for basic browsing, or it can be fine and allow you to do more. Good Internet speed will let you browse, download, stream, and play online games without any major slowdowns, while a fast connection allows for limitless Internet activities without any issues whatsoever.
Device Discovery
Device Discovery for NetSpot for iOS is a convenient analytical tool that offers a possibility to collect a broad range of information about the devices currently connected to your wireless network. Device Discovery is available for free.
To use this feature:
- Tap the Device Discovery tile in the app.
- Wait for NetSpot to scan through all connected devices and gather their information. This should take several seconds.
- Tap the device you’d like to look at in detail.
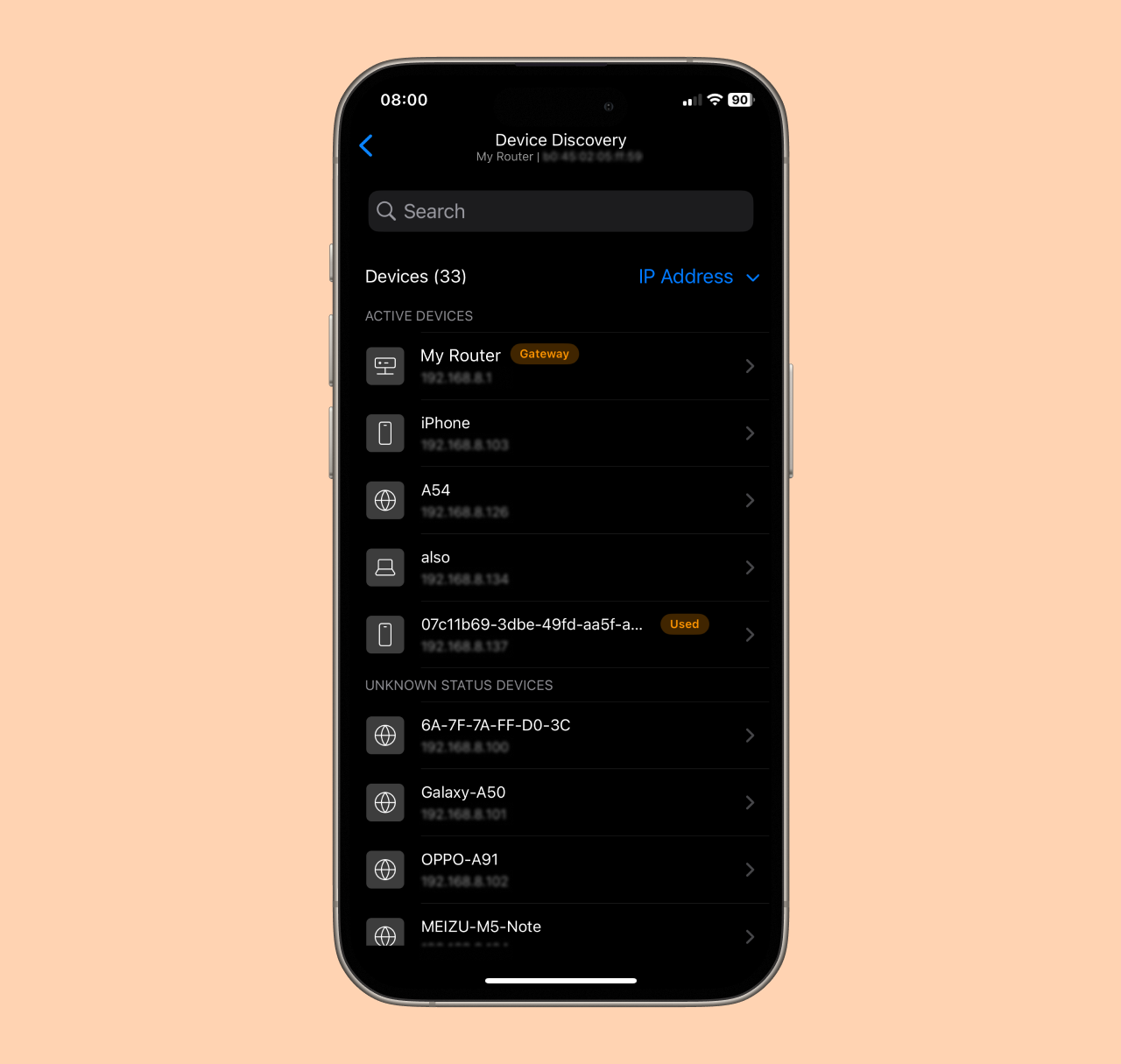
Device Discovery allows you to:
- Ping every device on the network.
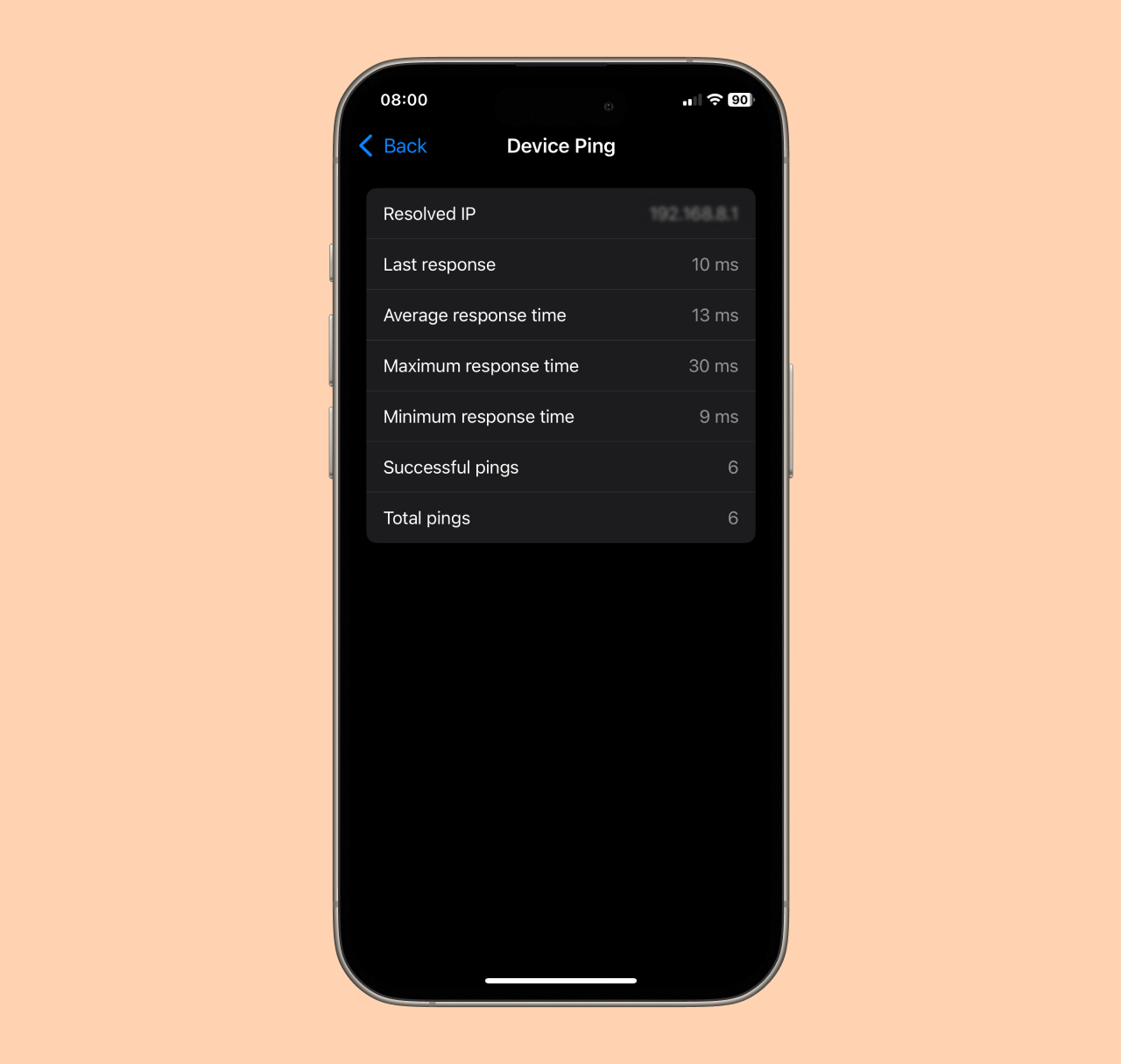
- Get extended information about devices on the network. Note that the information available will depend on what data the device can release. The most readily available data is usually:
- IP address. A unique identifier for each device connected to a computer network or the internet.
- MAC address. Also referred to as a hardware or a physical address. It is a unique, 12-character alphanumeric attribute identifying electronic devices on a network.
- Available names.
- Device brand. Information about a device vendor.
- Software and hardware information if available.
- Class of device. E.g. a smartphone, tablet, other smart device, etc.
- Various other data depending on the availability.
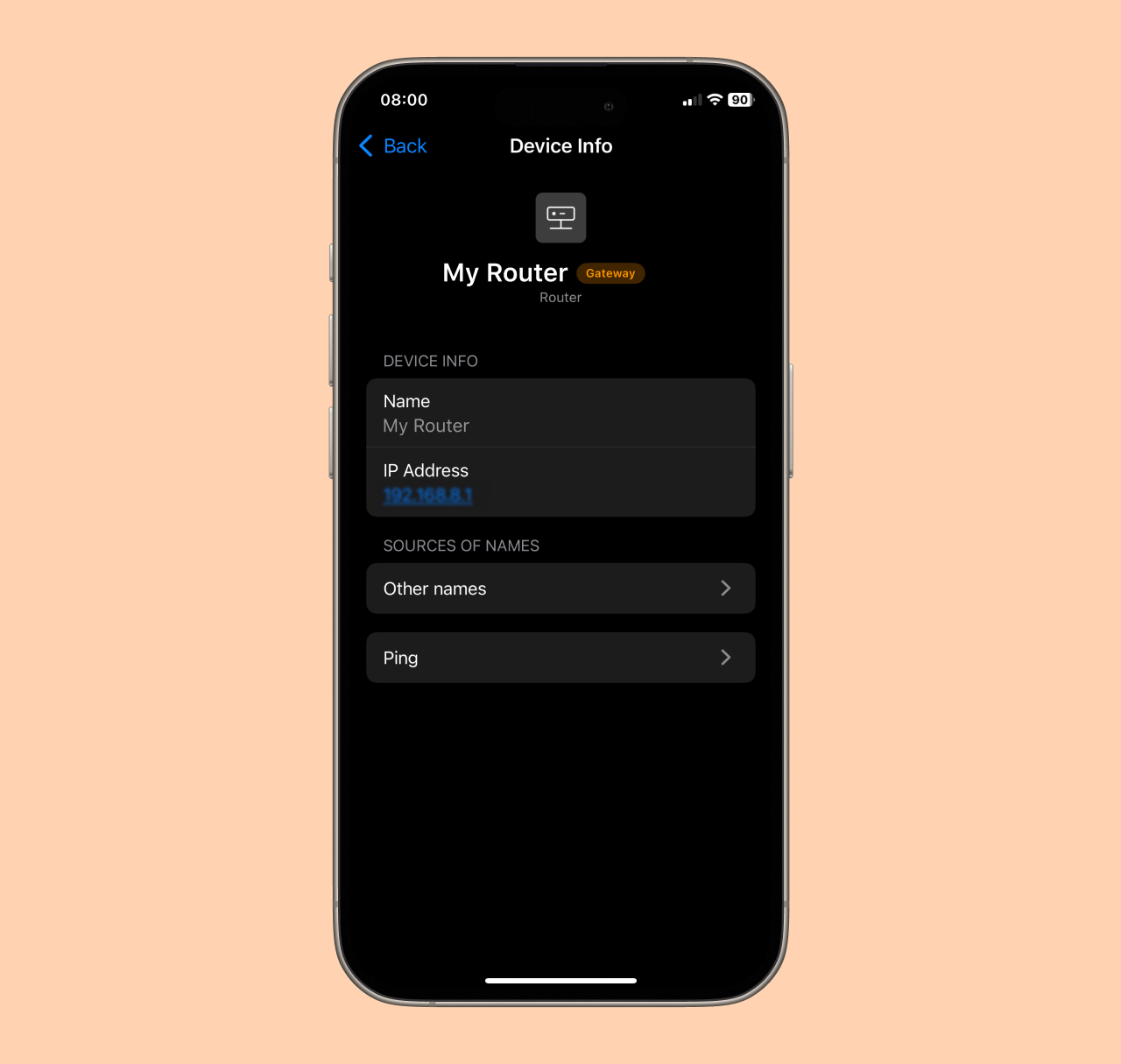
Ping Test
NetSpot for iOS allows you to ping various IP or web addresses using ICMP over either IPv4 or IPv6.
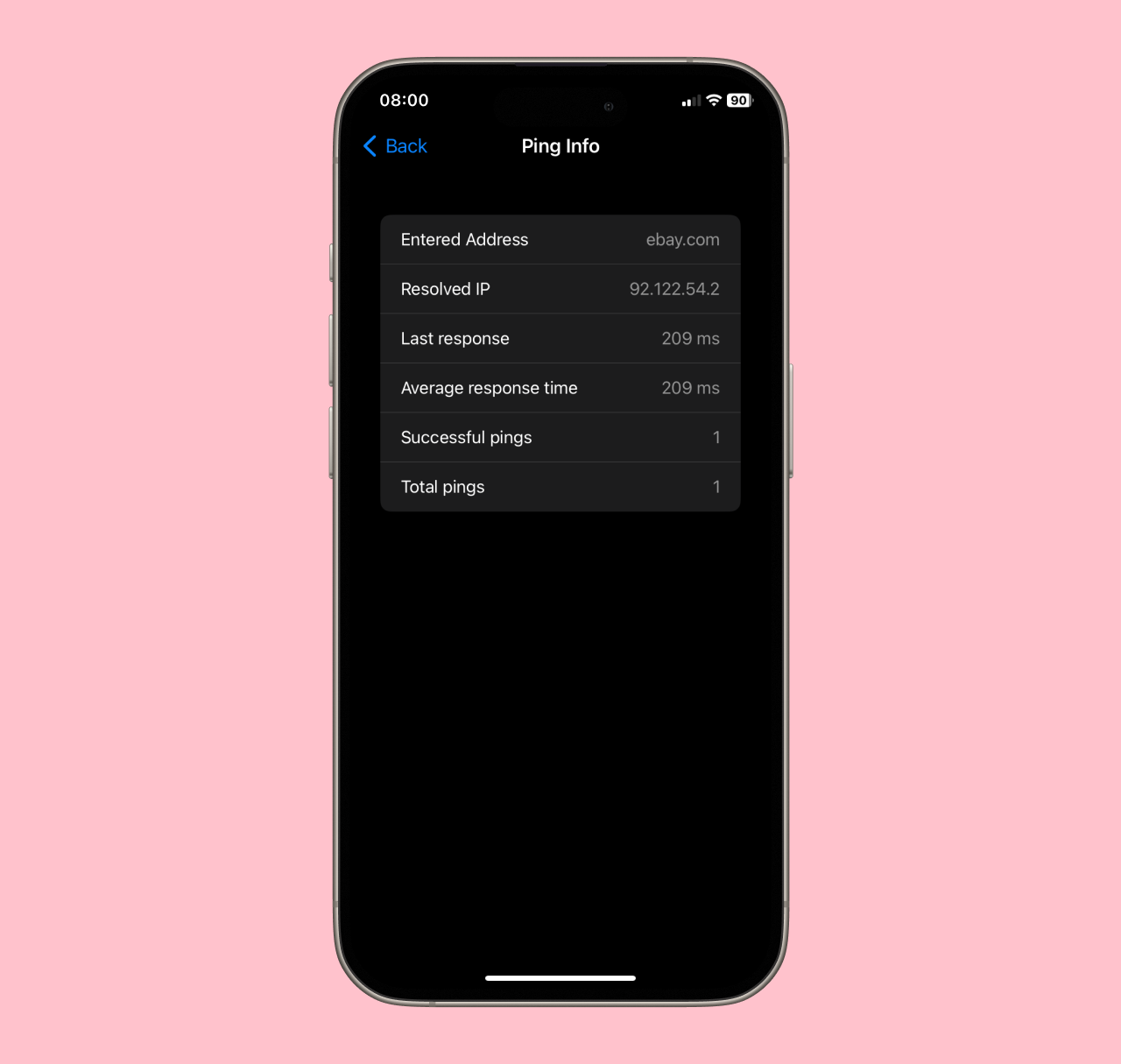
NetSpot will ping the desired address continuously, so in order to get an average value over time, just keep observing the changing values.
NetSpot already features a list of popular addresses for quick ping tests, however, you can test any address not on the list by using the “My websites & hosts” option.
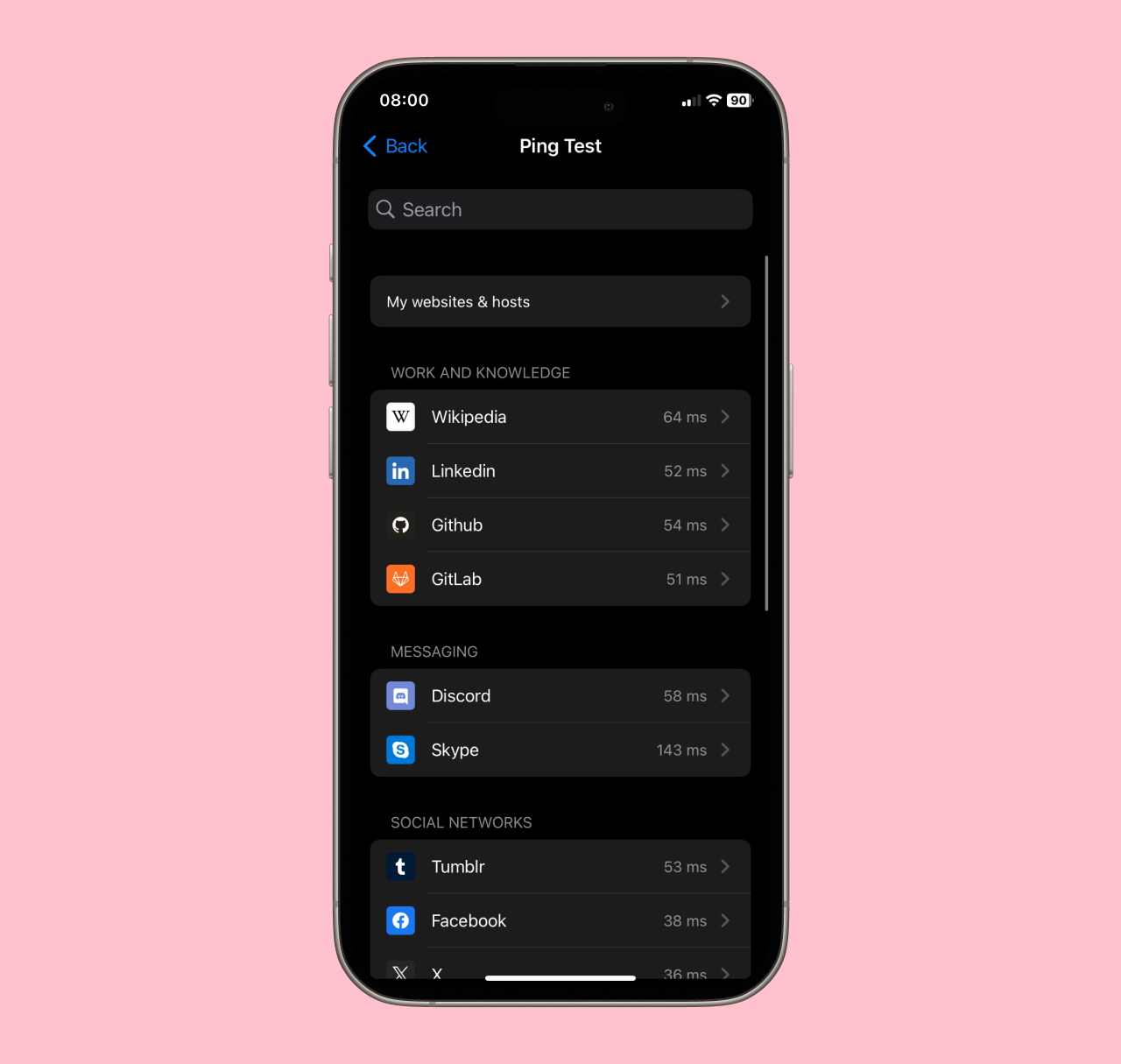
Type your own website or IP address to ping and browse through the recent history.

When done pinging, simply tap the Back option.
Note: NetSpot will keep the history of the last 10 pinged addresses with newer ones pushing out the oldest.
Performing an Active Wireless Network Scan with NetSpot for iOS
NetSpot for iOS is a great basic wireless survey app for when you are on the go. It allows you to test Internet speeds throughout your space and build WiFi heatmaps based on the readings. (these heatmaps are available through in-app purchase).
Step 1. Open NetSpot, tap WiFi heatmaps, and create a new project by tapping the + (New project) icon.
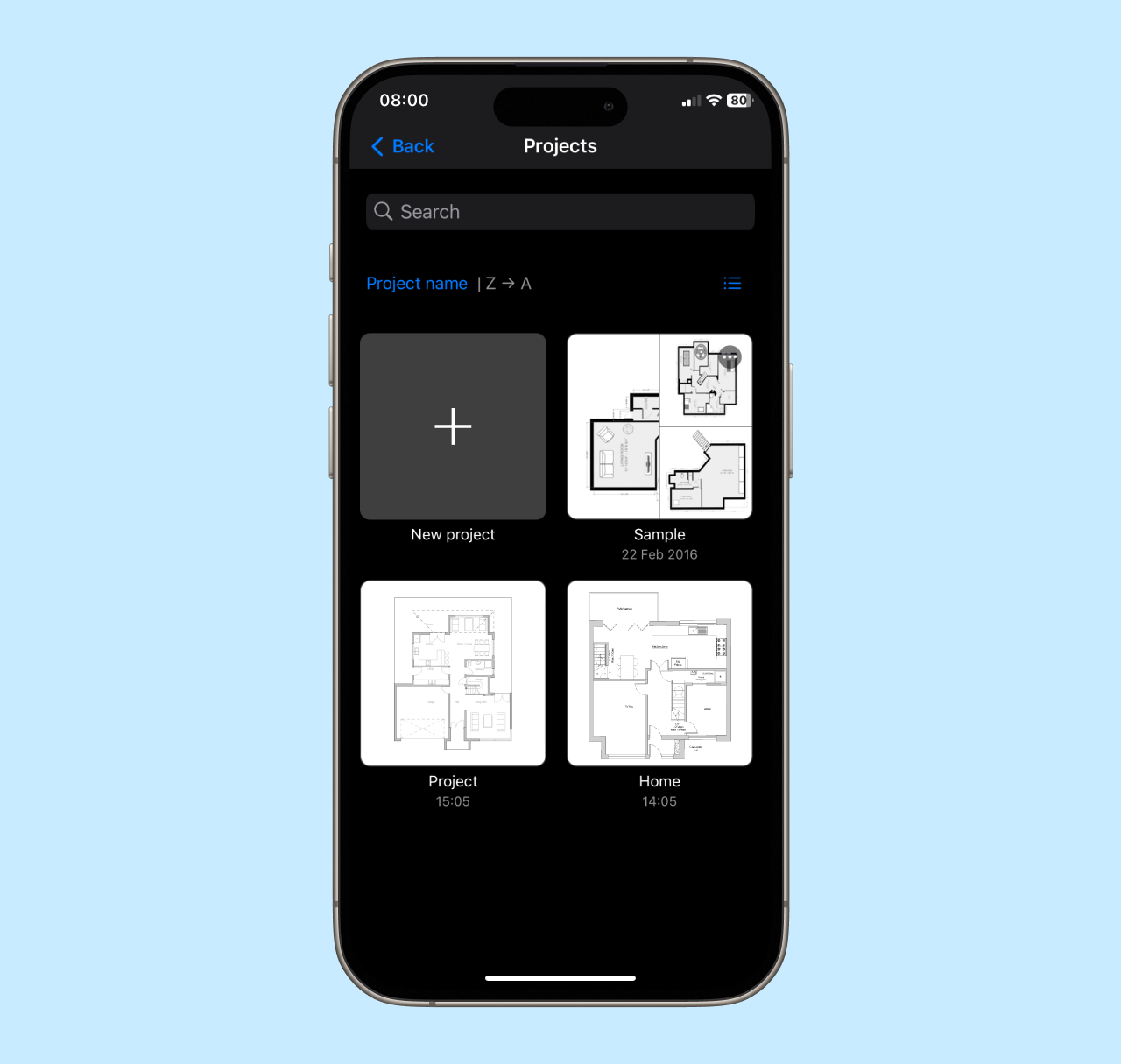
Step 2. Load a file with the map of your surveyed area from your photo library or take a photo of a piece of paper you may have your map on.
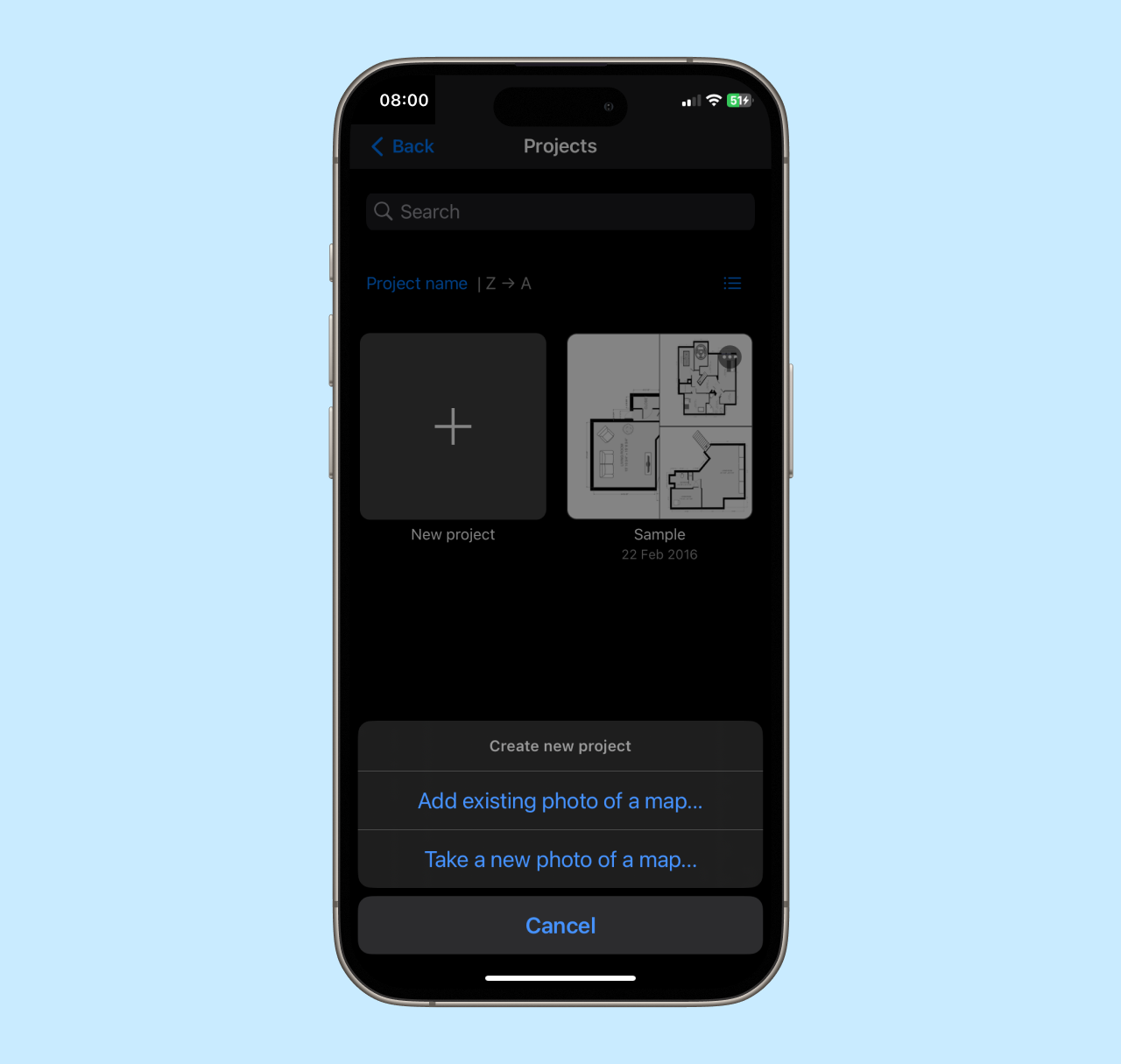
Step 3. Name your project and add description if preferred.
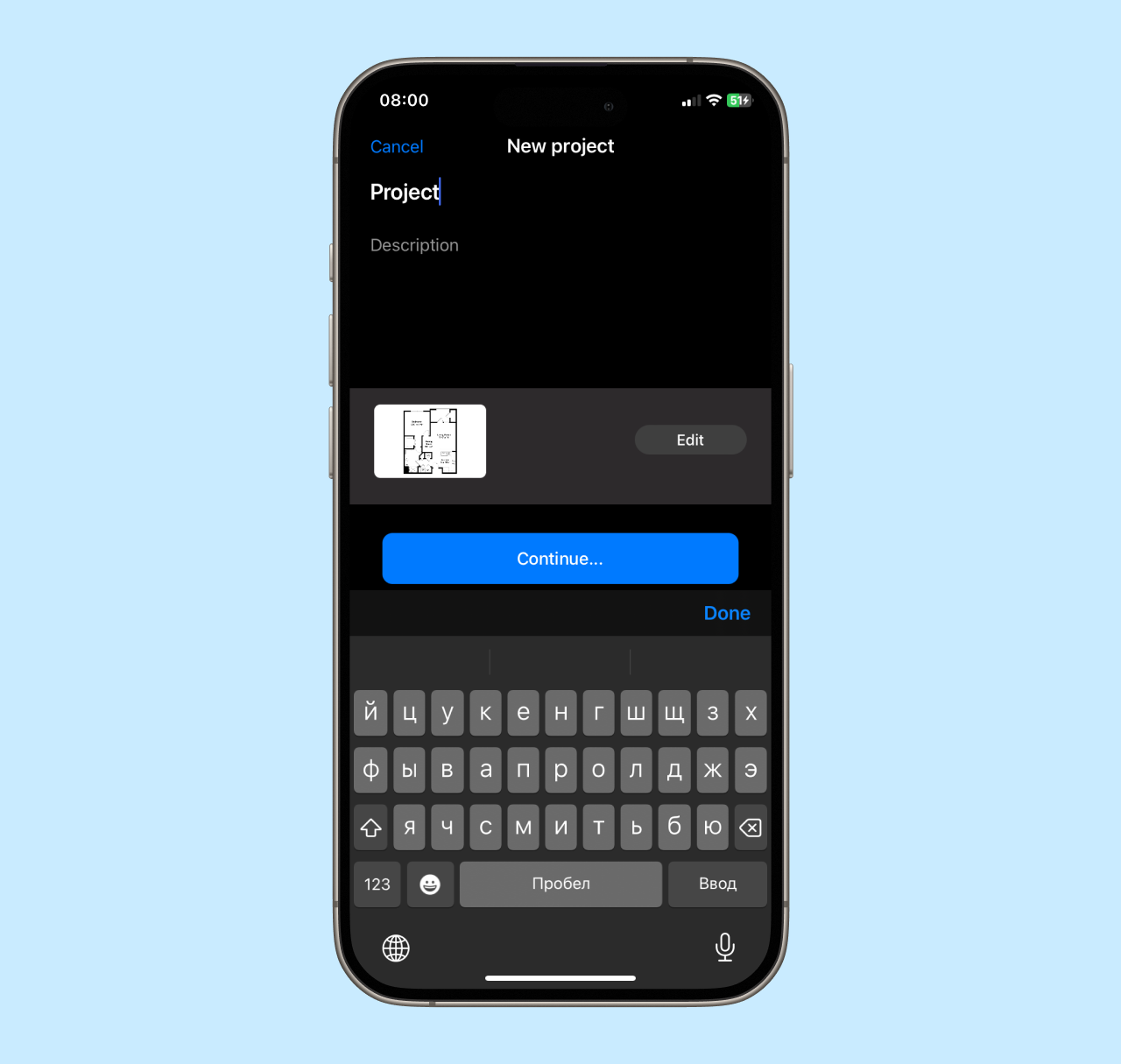
Step 4. Calibrate your map for the most accurate measurements. You’ll need to know the actual distance between two real points on the map.
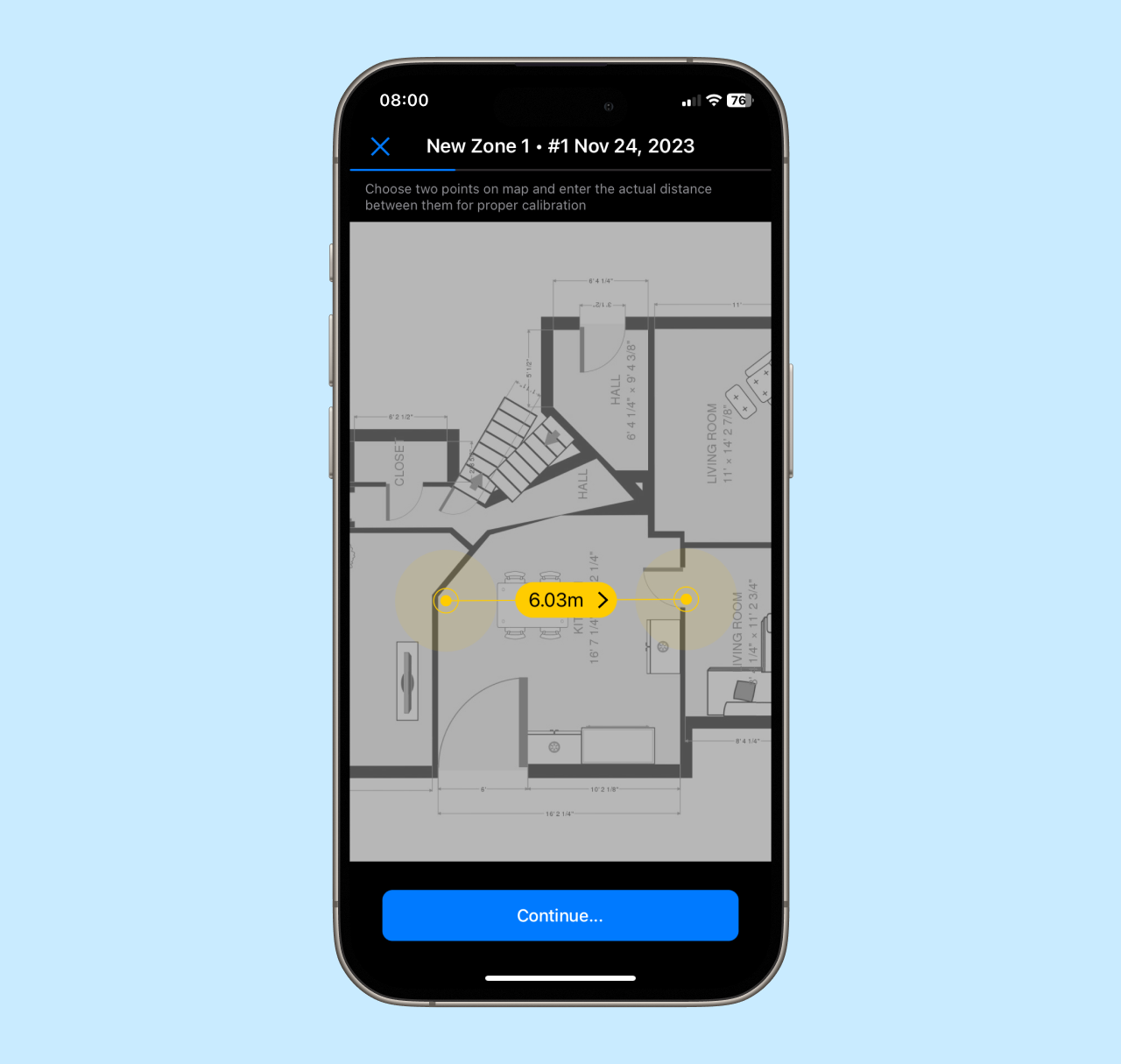
Step 5. Indicate the size of your space (small, medium, large, extra large). This will be the determining factor for the density of data points.
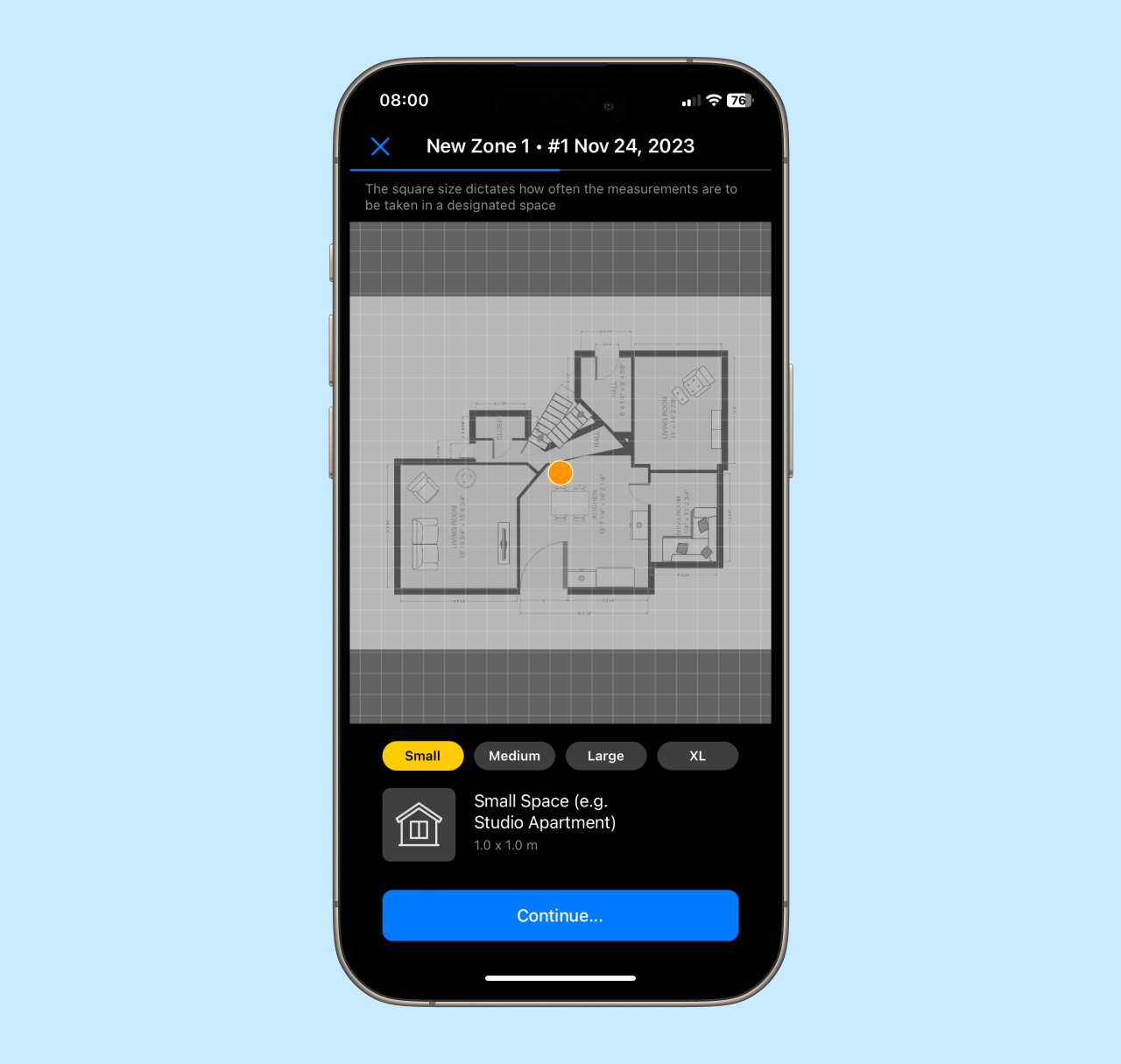
Step 6. Start taking measurements. Begin by placing the marker in a spot where you are currently located with your device. Best to start in a corner, and then proceed from there filling in the space evenly. Once you tap “Scan” you might need to wait for a little bit (it might take from 10 seconds to a couple of minutes). Please don’t move from that spot, until you see the blue circle under the pin and hear a distinctive sound, to ensure accuracy.
Note: A minimum of 3 (three) data points is required, however, the more measurements you take the more precise the picture.
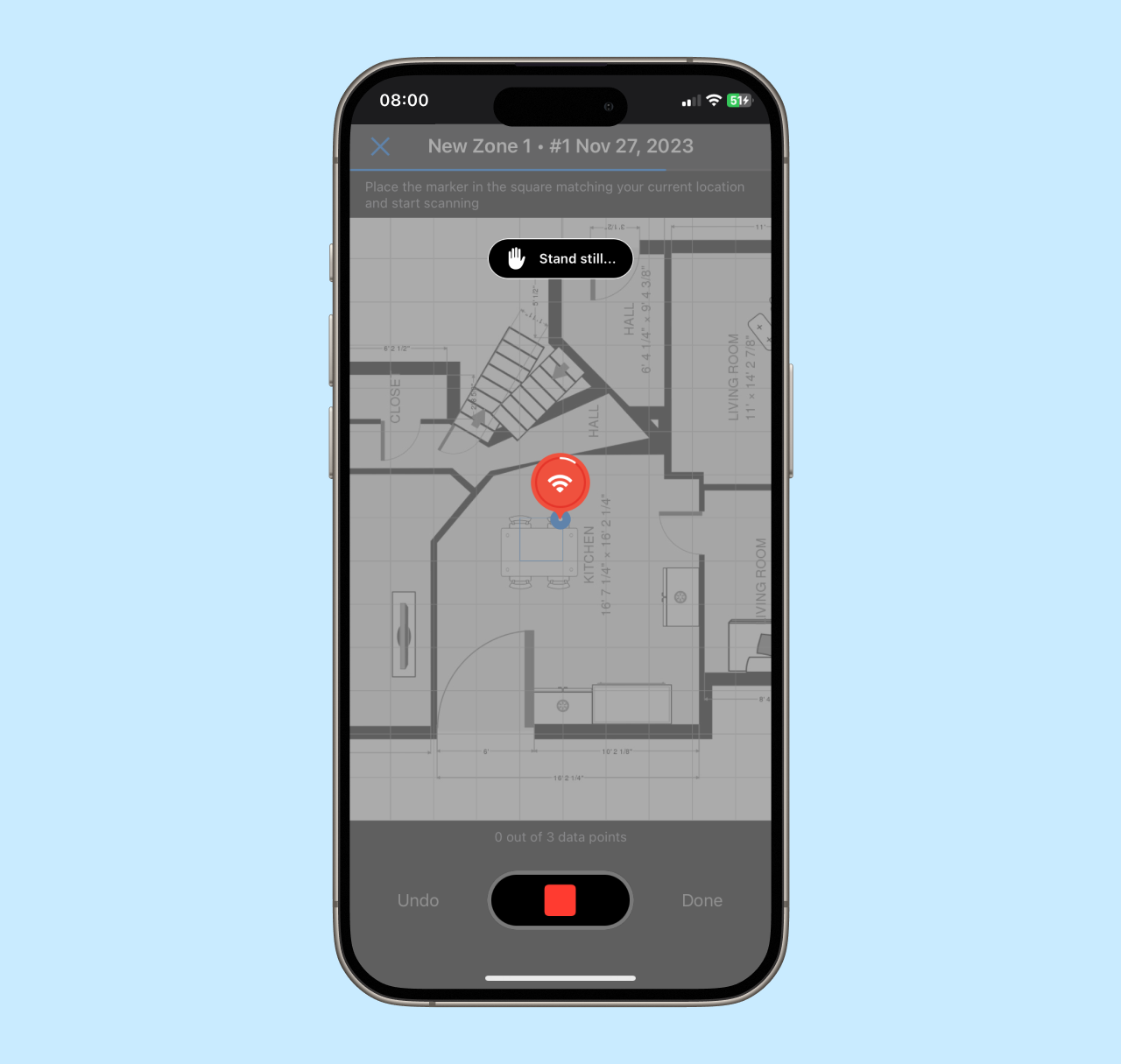
Step 7. Proceed from data point to next covering the map densely as you go. Use the squares on the map as a guidance for a more precise result.
Note: if at this time you only need to survey a certain zone of the map, you may leave the unneeded area of the map without any measurements.
Step 8. Whenever you feel ready to analyze the collected data, tap the blue “Done” text that you can see next to the “Scan” button after the first three measurements were taken. Sometimes NetSpot will ask you to make more than three measurements, in case the first three were not enough to provide you with an adequate result.
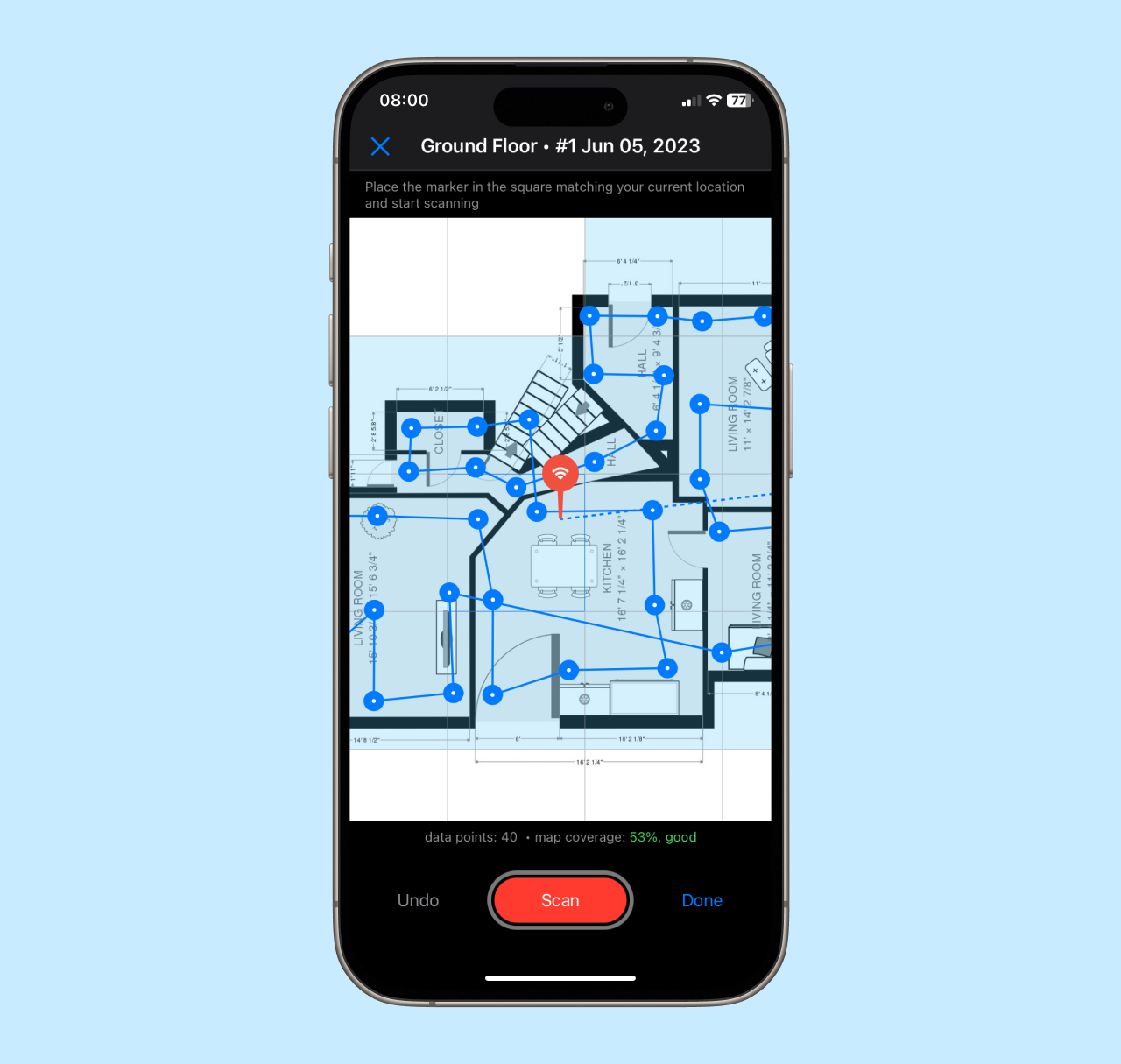
Step 9. You have an option to either generate Upload or Download speed heatmaps (tap WiFi heatmaps) on your iOS device or resume scanning if you feel like you need to cover more space.
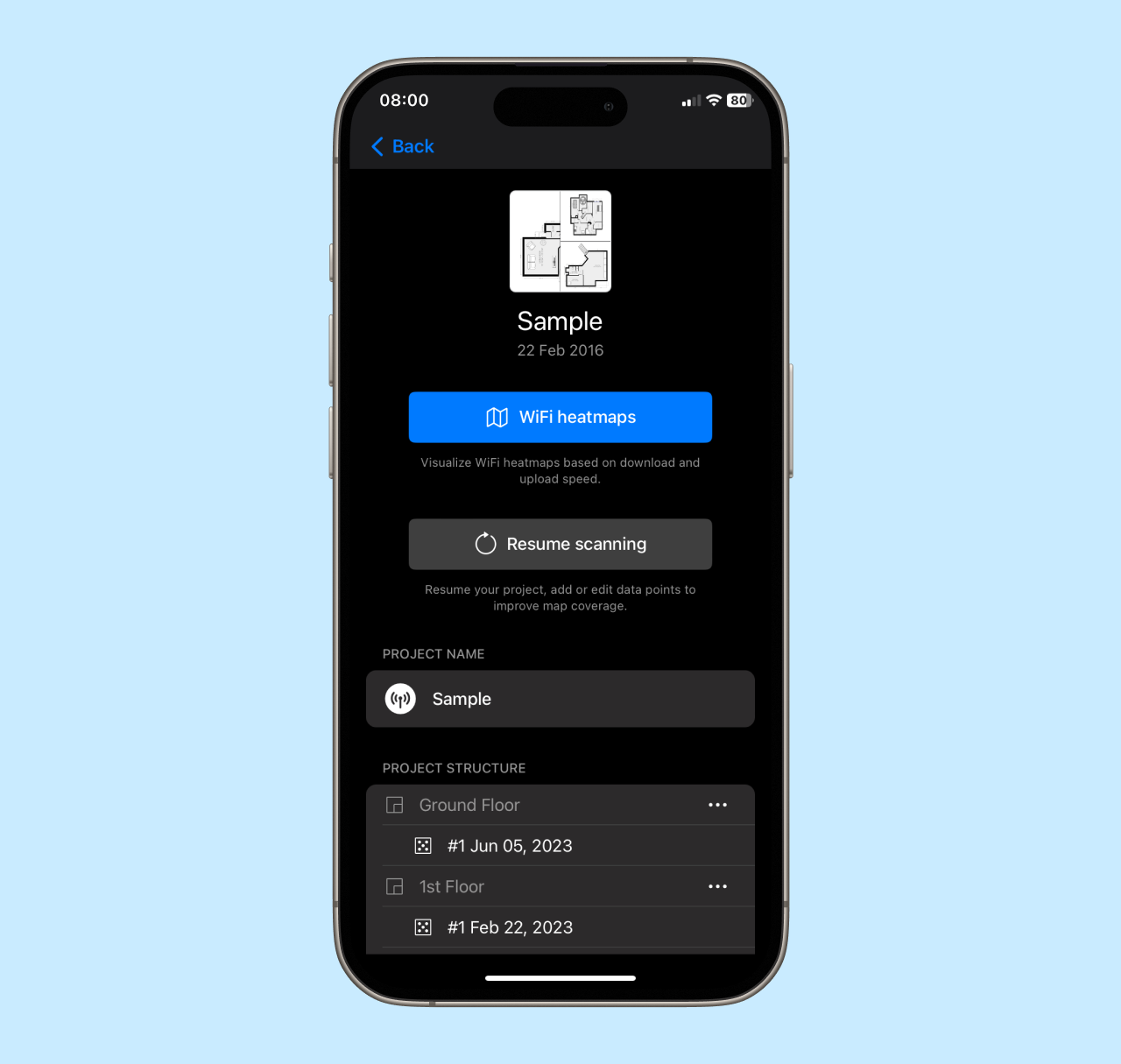
Step 10. You can expand your project by adding a new zone to it. It can be a different room or any space you haven’t surveyed yet. Just tap Add Zone in the Project Structure section, and upload or snap a new photo of a map.
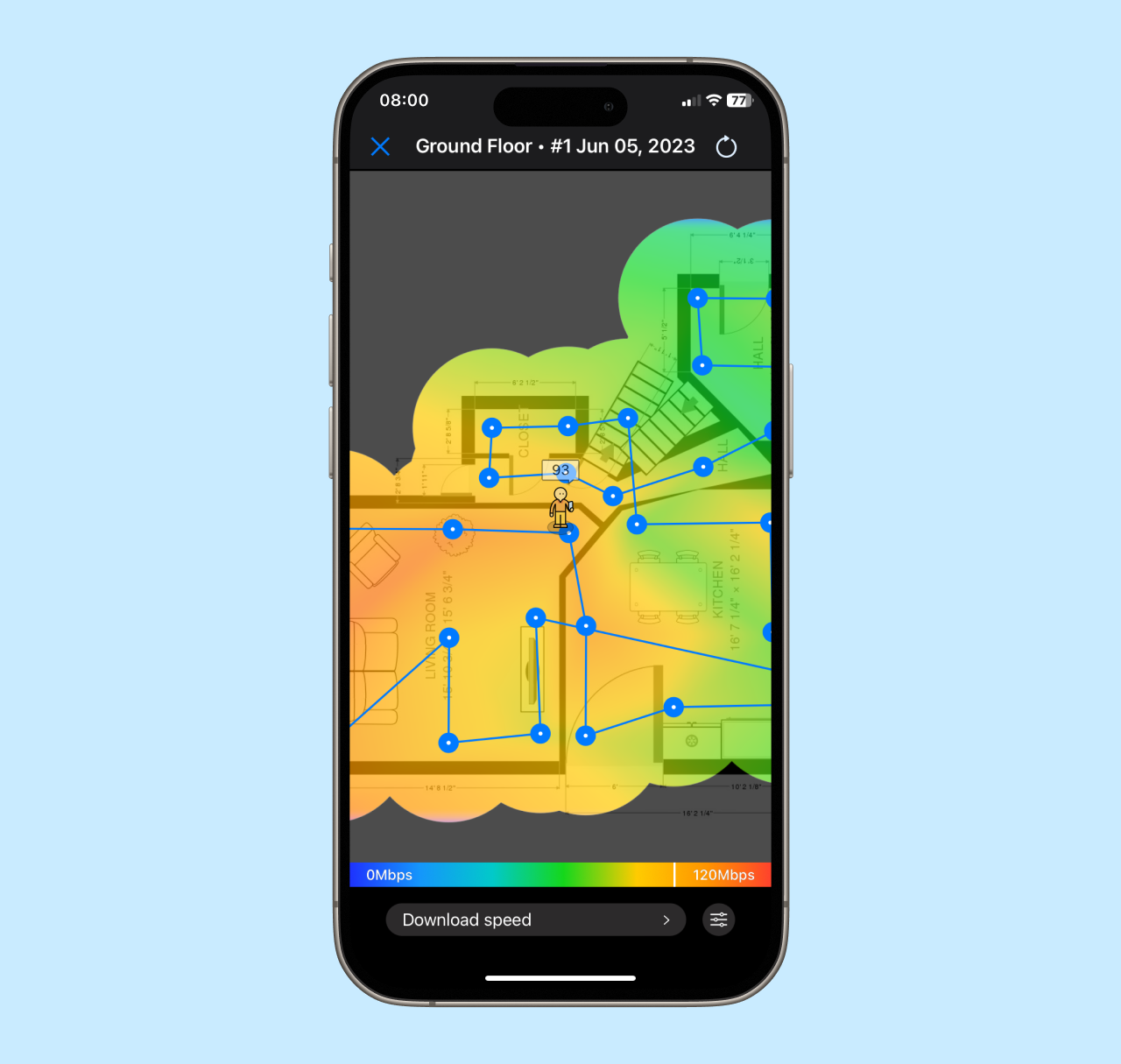
FAQ:
Q: What devices are supported by NetSpot for iOS?
Any mobile iPhone, iPad or iPod touch device with iOS 15.5 or later is supported.
Q: Do I need any additional hardware for NetSpot for iOS?
No, there is currently no need for additional hardware in NetSpot for iOS. We, however, recommend you to use it as a supplementary app to NetSpot for desktop that offers you a fully professional WiFi surveying and planning experience.
Q: What’s the maximum area I can survey with NetSpot?
In a nutshell you can survey any size of space. However in order to make your project comprehensively exportable and the scale of it readable, NetSpot generally limits the map size to 2km2. You can add more zones to your project or use scaled maps if you need to cover a larger area.
Q: What’s the difference between the mobile and desktop versions?
Obviously with NetSpot for iOS you get to carry less weight around while collecting data. Note that NetSpot for iOS has a limited feature set, and is rather a companion app to our desktop app than a standalone WiFi site survey tool.
The desktop version of NetSpot offers the following options (not available in iOS version yet):
- Inspector mode;
- Planning mode;
- Measuring noise levels;
- Exporting survey results to CSV.
Q: When will you add Survey mode?
We have actually already added it to NetSpot for iOS. It is different from Survey mode in NetSpot for Windows and macOS, but can be of great use in preliminary evaluation of your wireless network performance.
Q: Is my information safe with NetSpot?
The data you collect with NetSpot is never used or saved by us in any way. We highly respect your privacy and do our best to protect it.
Q: Do you happen to have NetSpot for Android?
Yes, we do! NetSpot for Android can be downloaded from Google Play. For more information about it, please visit its homepage.
https://www.netspotapp.com/help/netspot-android-manual/
Q: Is there NetSpot for iPhone and iPad?
The great news is we already have NetSpot for iOS and iPadOS for you! It allows you to test Internet speed on your mobile device and saves the history of measurements for future analysis. It also features Survey Mode that allows you to perform active scanning of your wireless network and build WiFi heatmaps for Download and Upload speeds.
We continue working on updates and improvements. Stay tuned!