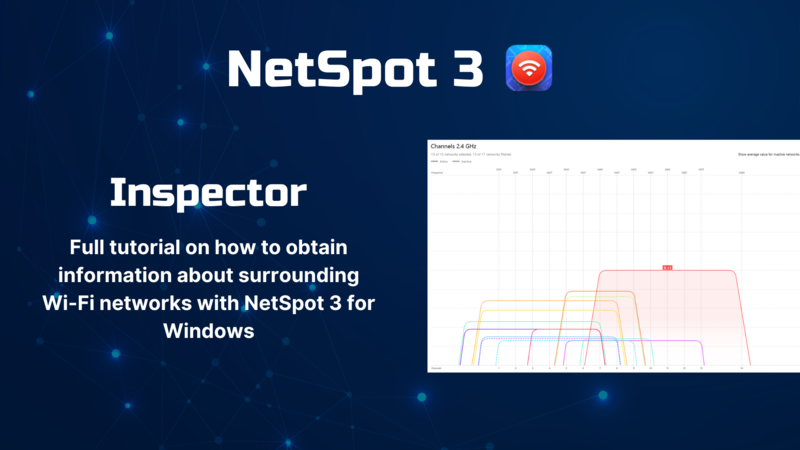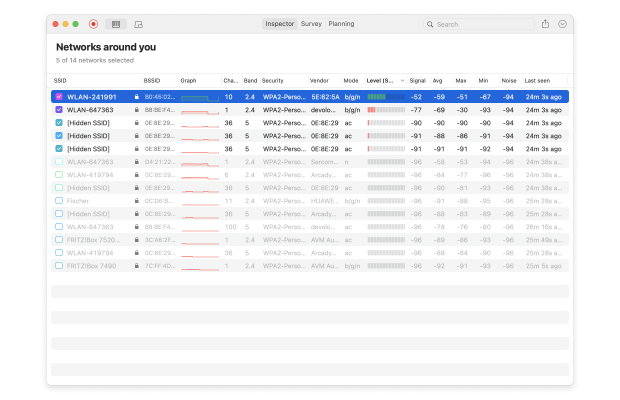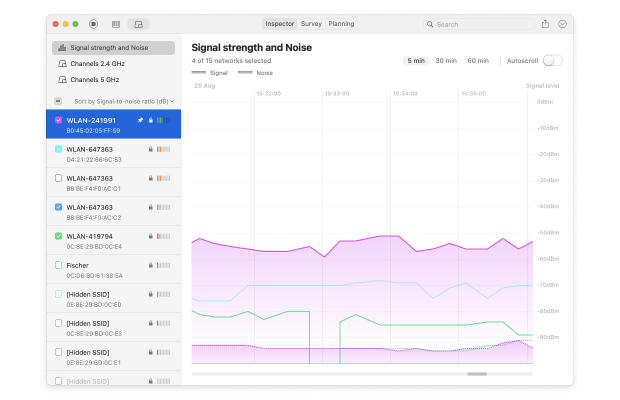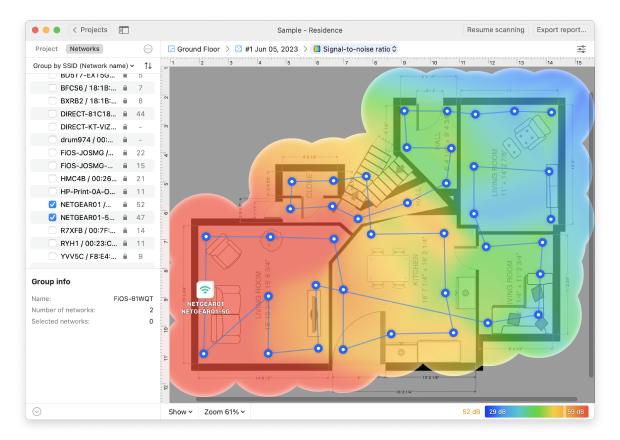La potencia de WiFi comienza con sistemas actualizados
Es fácil para la gente cuando tiene un problema salir a comprar el equipo más moderno y mejor y esperar que eso resuelva sus problemas.
Normalmente, todo lo que tienen está ahí. Los fabricantes reconocen que pueden cometer errores con sus sistemas, o los nuevos descubrimientos en su código pueden hacer que sus sistemas sean más eficientes que antes.
Por esta razón, asegúrese de que los dispositivos que están siendo utilizados estén actualizados. Esto puede variar dependiendo del tipo de dispositivo del que estemos hablando.
Actualización de ordenadores
Actualizar los ordenadores es probablemente lo más fácil de hacer en esta situación. En cada caso, asegúrese de que el dispositivo en cuestión pueda conectarse a Internet. El hecho de que el sistema operativo se actualice normalmente actualizará el sistema operativo y los controladores que utiliza.
- Para Windows 10, seleccione Configuración y, a continuación, Actualizar. Seleccione "Buscar actualizaciones" y, una vez que Windows haya detectado actualizaciones críticas, deje que las descargue e instale. Una vez finalizado este proceso, Windows le pedirá que reinicie el sistema.
- Para Windows 7 hasta Windows XP, esto es aún más fácil. Haga clic en Inicio, seleccione la actualización de Windows. Deje que realice el proceso de descarga si hay algo que instalar y, una vez completado, Windows 8/7/Vista/XP le pedirá al usuario que se apague completamente. Una vez hecho esto, vuelva a encenderlo, y todo estará listo para funcionar.
- Para los sistemas Apple Macintosh que ejecutan OS X, para realizar una actualización, vaya al App Store y seleccione Actualizaciones. Si hay que hacer alguna actualización, OS X hará que el usuario la descargue e instale:
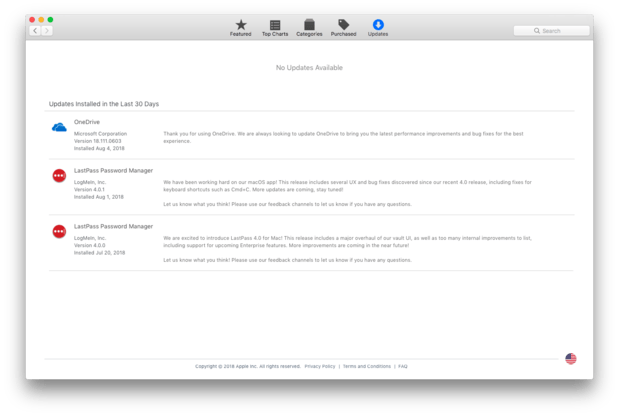
Una vez que se hayan realizado las actualizaciones, realice una prueba de señal WiFi simplemente reconectando el dispositivo en cuestión y viendo cómo funcionan las comunicaciones WiFi.
Actualización de Routers
Actualizar los routers puede ser un poco más complicado. Cada sistema tiene su propio método, pero la mayoría de las veces podemos acceder a través de un navegador. Necesitaremos saber la dirección IP del router en cuestión. Para la mayoría de los sistemas domésticos, ésta va a ser una conexión HTTP o HTTPS.
Entonces tenemos que entrar en él. Por lo general, el lado del router tendrá una copia impresa que explica cuál es el nombre de usuario y la contraseña del administrador. Por ejemplo, este router ARRIS podemos conectarnos a https://192.168.0.1 (una dirección de gateway típica), y luego iniciar sesión con el usuario Admin:
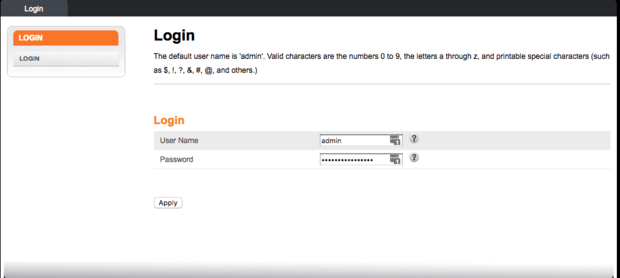
Consulte el manual del modelo específico en cuestión. Algunos nos permitirán actualizar el firmware desde este sistema web. Otros necesitarán que descarguemos el software del sitio web de la empresa. En esos casos, necesitaremos conocer:
- El fabricante del router
- El modelo de router que necesitamos actualizar
Actualizando todo lo demás
Sea lo que sea que estemos conectando a través de WiFi, normalmente habrá una forma de actualizar su firmware u otros sistemas. Tablets como el iPad, consolas de videojuegos como la Playstation 4 o la Nintendo Switch — todas ellas tendrán un proceso para actualizar sus sistemas.
Consulte el manual o el sitio web de la empresa para ver cómo hacerlo. La mayoría de las veces, le avisará de que necesita ser actualizado cuando el fabricante publique nuevas actualizaciones.