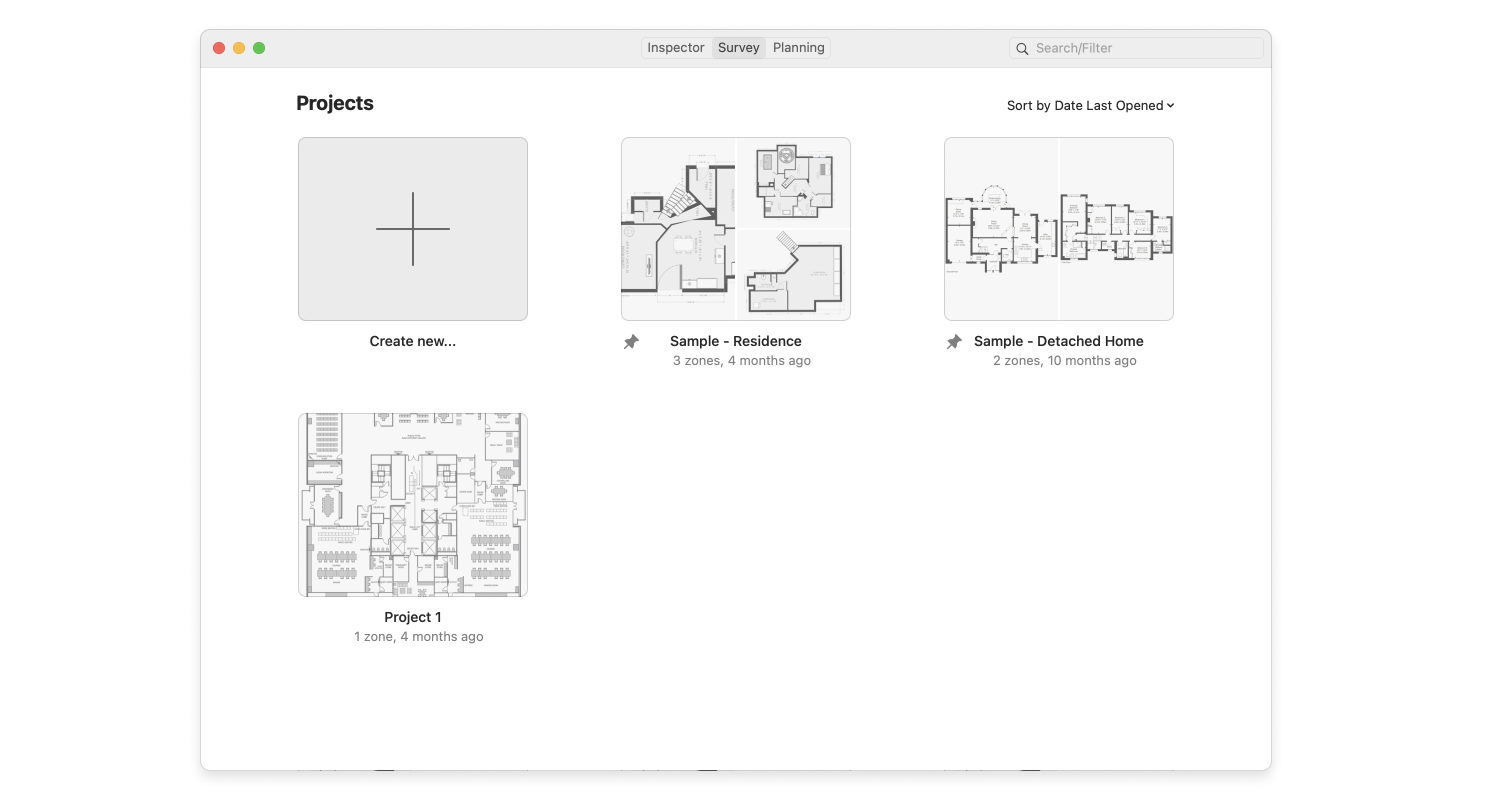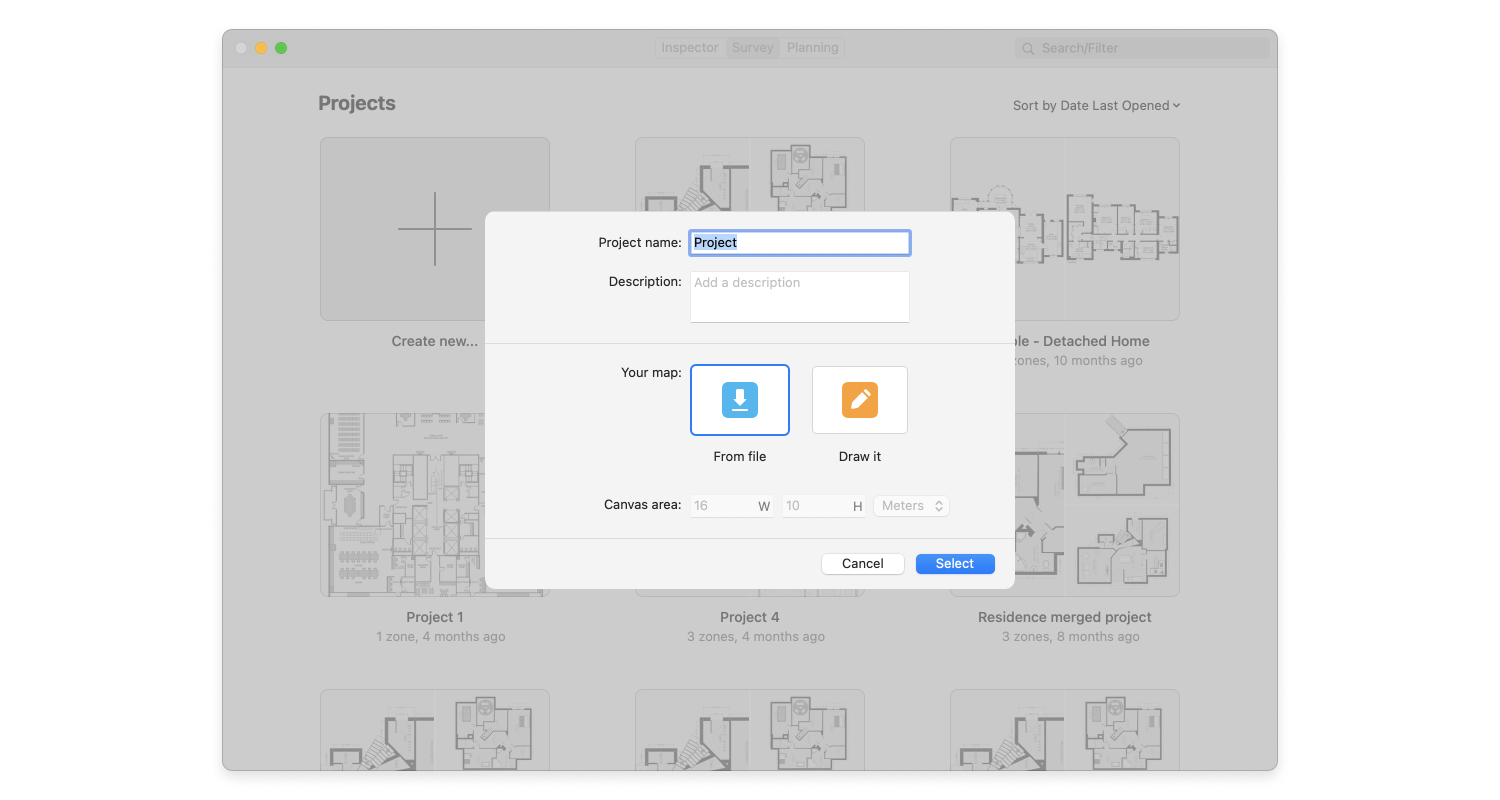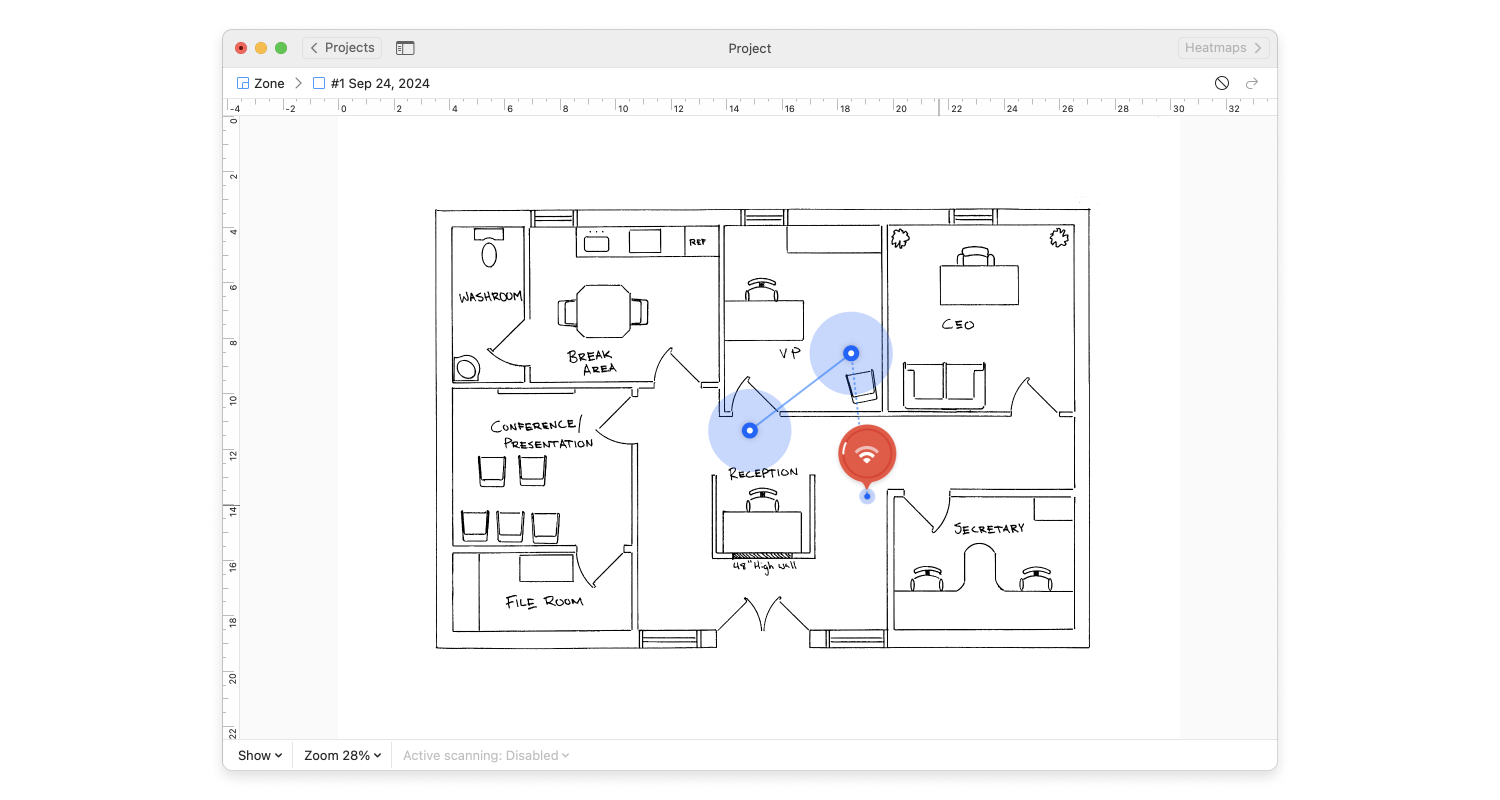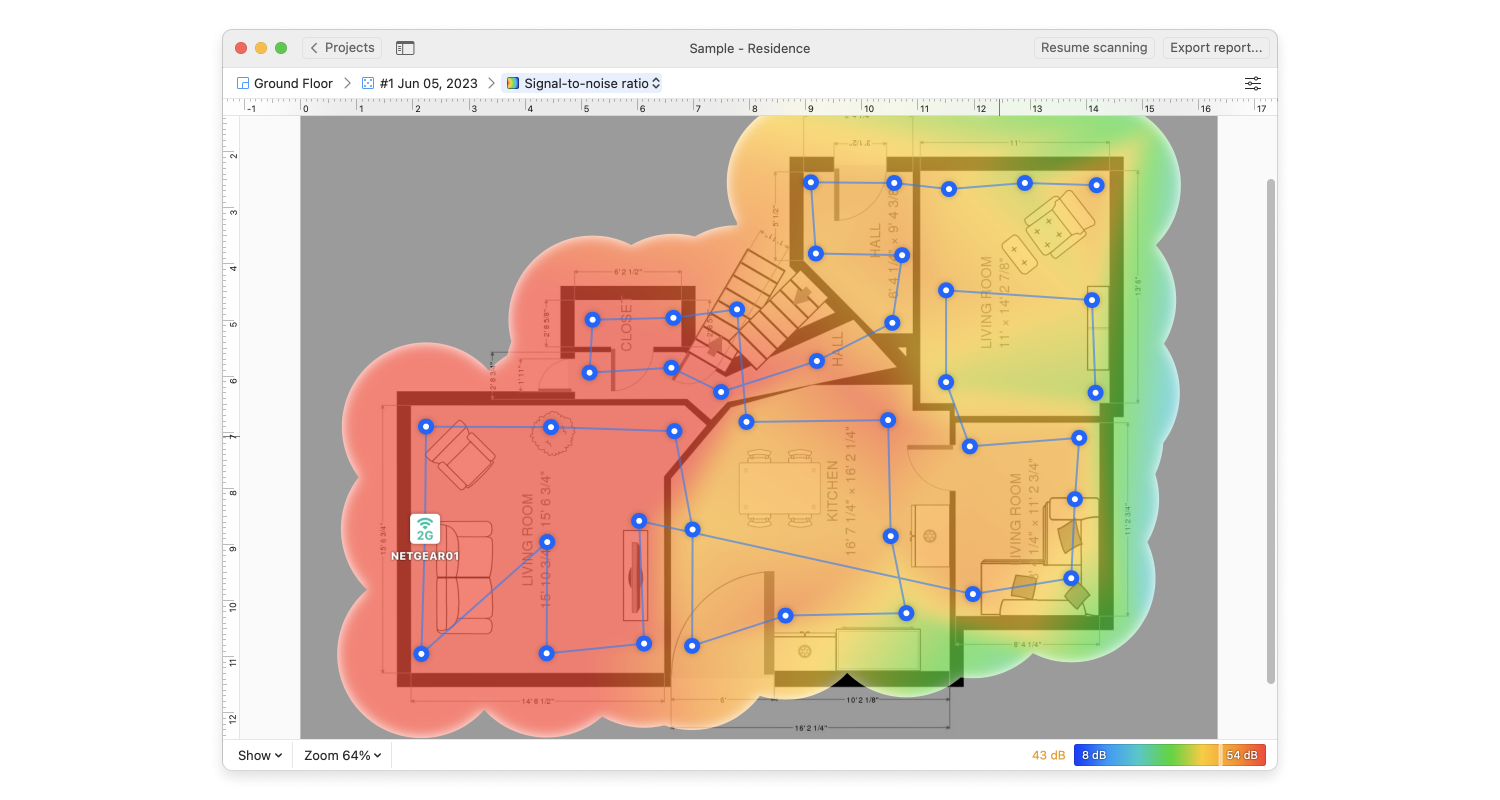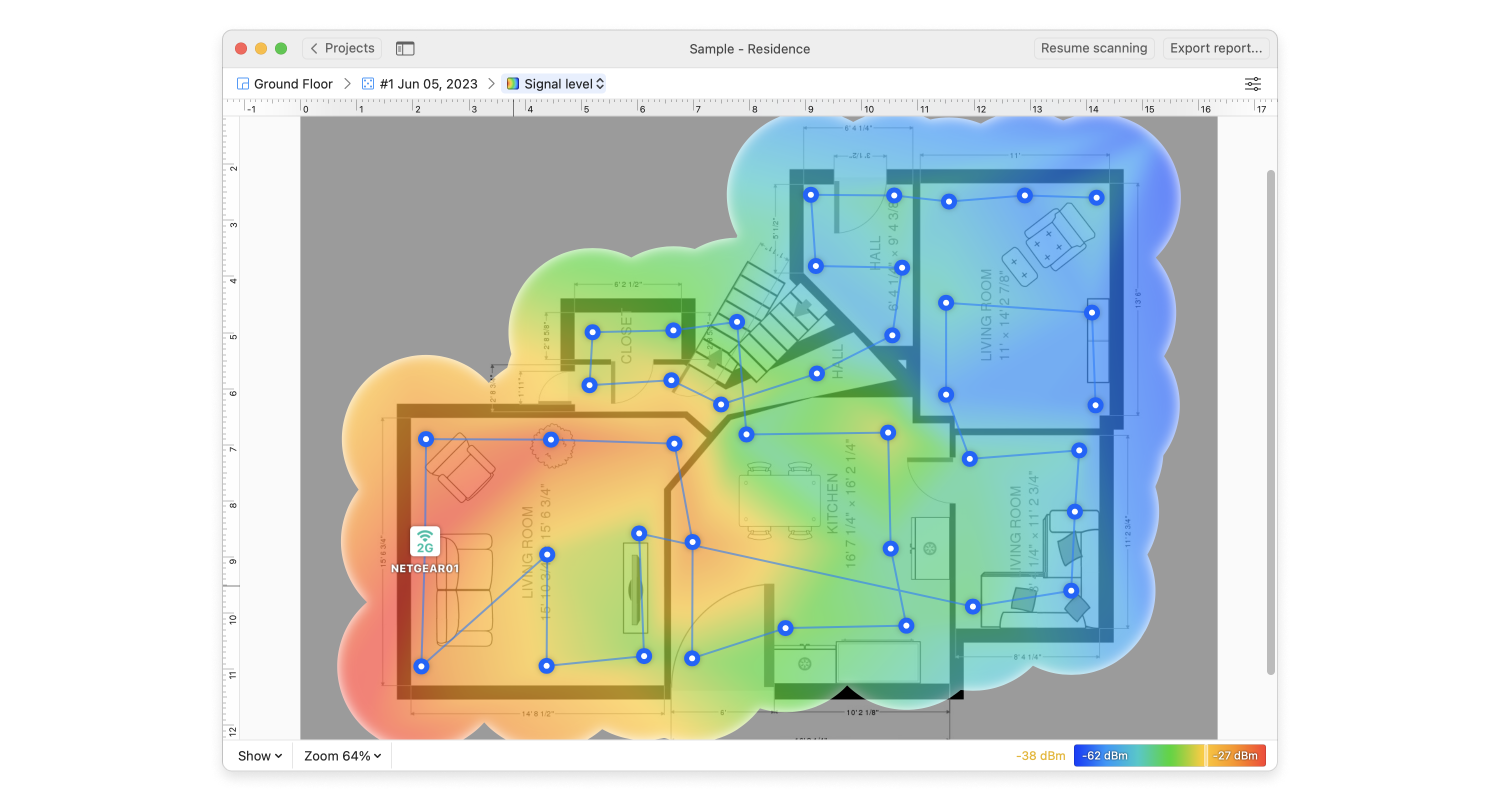Si nous disposons de la connexion Internet et du matériel informatique, voici comment ajouter vos dispositifs wifi au réseau en maille de Google :
Branchez le premier câble d’alimentation Google Wi-Fi et joignez-le au dispositif.
Branchez le câble Ethernet sur le dispositif Google Wi-Fi, puis sur un port disponible sur le router ou le modem câblé.
Note: Assurez-vous que nous sommes en mesure de connecter Internet de cette manière. La façon la plus simple de se connecter à un ordinateur portable depuis Wi-Fi, puis le connecter au router via le câble Ethernet. Si nous sommes encore en mesure de nous connecter à Internet, alors c’est bon.
Attendez que le dispositif Google Wi-Fi en maille s’allume. Une fois qu’il est prêt, il s’illuminera en bleu.
Lancer l’appli Google Wi-Fi. En bas du dispositif Google Wi-Fi se trouve un code QR. Scannez-le avec l’appareil photo du téléphone. Ceci fournit les paramètres et les informations de connexion dont nous aurons besoin pour le reste du processus.
Attendez que l’appli Google Wi-Fi vérifie les paramètres. Le dispositif Google Wi-Fi a besoin d’être connecté correctement à Internet pour effectuer son travail.
Dans l’appli Google Wi-Fi, donnez à ce dispositif un emplacement comme “Accueil Bureau” ou “Entrée en Bas” afin que nous sachions votre emplacement.
Entrez le nom et le mot de passe d’un réseau Wi-Fi. Depuis ce point, c’est ainsi que nous connecterons nos dispositif au réseau.
Avant de poursuivre, assurez-vous que NetSpot est installée et en cours d’exécution. Souvenez-vous que pour les fonctions de Cartes Thermiques, nous avons besoin d’une version enregistrée de NetSpot. Pour plus d’informations, découvrez les options de licence sur https://www.netspotapp.com/netspotpro.html.
Une fois que le premier dispositif en maille Google Wi-Fi est branché, lancé NetSpot sur notre ordinateur portable et voyons à quoi tout ça ressemble, afin que nous puissions décider de l’endroit où placer notre prochain dispositif. Voici la procédure :
Connectez le nouveau réseau en mailles Google Wi-Fi.
Démarrez l’appli NetSpot et sélectionnez “Démarrer une nouvelle étude”.
Donnez un nom approprié au projet et à la zone. Si vous avez une carte, sélectionnez “Chargez un fichier avec une carte” qui représente la région locale que nous allons scanner.
Sélectionnez “Analyse Active”. Parcourez tout l’emplacement avec l’ordinateur portable et cliquez où se trouve l’ordinateur sur la carte. NetSpot analysera la fréquence Wi-Fi et mesurera la force du signal ainsi que d’autres facteurs. Faites-le dans chaque zone où nous disposerons de dispositifs.
Une fois effectué, sélectionné l’option Carte Thermique (pour les utilisateurs enregistrés) et nous verrons à quoi ressemble le signal dans toute la propriété. Si c’est une version gratuite, alors nous pouvons encore avoir nos informations sur graphiques et la force du signal des outils statistiques de NetSpot.
Maintenant que l’on peut voir où nos signaux sont plus forts ou plus faibles. Bleu est fiable et rouge est fort. Comme on peut le voir sur notre carte, nous disposons d’une force de signal décente dans presque tout l’emplacement, mais le côté gauche est plus faible. Placer notre prochain dispositif Google Wi-Fi en maille au milieu où le signal commence à s’affaiblir serait un excellent endroit.
Maintenant que l’on sait où configurer les dispositifs Google Wi-Fi, voici comment ajouter un nouveau dispositif au réseau afin d’étendre sa portée :
Branchez le prochain dispositif Google Wi-Fi dans l’alimentation et patientez jusqu’à ce qu’il démarre.
Dans l’appli Google Wi-Fi, donnez un nom à l’emplacement. Suivez toutes les directives proposées afin de garantir qu’il est correctement connecté au réseau.
Chargez NetSpot et effectuez à nouveau une analyse du réseau. S’il y a des points faibles supplémentaires, déplacez le dispositifs Google Wi-Fi dans un autre endroit et effectuez à nouveau l’analyse.
Répétez ces étapes avec des dispositifs supplémentaires.
Voici un exemple d’un bâtiment très simple et d’une carte thermique avec uniquement deux dispositifs joints et analysés dans différents endroits.