Molteplici tipi di mappe di calore visive consentono di individuare facilmente le zone morte e regolare la configurazione della rete per eliminarle.







Ottieni una copertura Wi-Fi affidabile con NetSpot
Visualizza la tua rete in tempo reale con mappe dinamiche codificate a colori che evidenziano la potenza del segnale, i livelli di rumore e la sovrapposizione dei canali.
Esamina ogni aspetto della tua rete wireless per identificare e risolvere rapidamente le zone morte e i problemi di interferenza.
Monitora le reti vicine, comprendi l'uso dei canali e valuta le impostazioni di sicurezza per gestire e migliorare proattivamente il tuo ambiente di rete.
Disponibile sia su Mac che su Windows, garantendo un'integrazione perfetta con la tua tecnologia esistente.
Come creare una WiFi heatmap
Con NetSpot, puoi mappare facilmente i dati Wi-Fi della vita reale per esaminare ogni aspetto della tua rete — dalla potenza del segnale e i livelli di rumore alla sovrapposizione dei canali e altro ancora — permettendoti di individuare rapidamente segnali forti e zone morte per prestazioni ottimali.
Ti guideremo attraverso un semplice processo passo dopo passo per misurare la potenza del segnale, visualizzare la copertura della rete e identificare le aree da migliorare. Che tu sia un professionista IT esperto o un appassionato di reti domestiche, questa guida ti fornirà le informazioni necessarie per creare una WiFi heat map dettagliata e garantire una connettività robusta.


Denomina il tuo Progetto e carica una planimetria esistente oppure disegnane una.


Scala la tua mappa in modo che NetSpot comprenda quanto è grande l'area rilevata.


Usa la funzione Active Scan per misurare la velocità della connessione Internet della tua rete per il report di indagine più esaustivo.


Determina la distanza tra i punti di campionamento durante il tuo sondaggio per una mappa di calore accurata.


Spostati da un'area all'altra fino a coprire l'intera mappa. Effettua il maggior numero possibile di misurazioni per ottenere dati più precisi.


Mappature di calore interattive con informazioni dettagliate su tutte le reti wireless rilevate in ogni punto della mappa. NetSpot offre oltre 20 visualizzazioni di mappature di calore che aiutano a risolvere i problemi e a gestire qualsiasi configurazione Wi-Fi. Aiutando ad analizzare ogni punto di accesso, NetSpot può andare da utile per tutti a incredibilmente dettagliato per i veri esperti di reti senza fili.


Esporta i tuoi rapporti di WiFi site survey in uno dei formati convenienti e condividili con altri. L'esportazione in PDF o CSV è disponibile.


Individua le “zone morte”, determina le fonti di interferenza e altro ancora.


Progetta il tuo WiFi con Predictive heatmaps
Non è assolutamente necessario alcun equipaggiamento ad eccezione del tuo computer o laptop con NetSpot a bordo per stimare il numero di punti di accesso di cui la rete avrà bisogno per una copertura uniforme e regolare.
Crea predictive heatmaps per garantire il posizionamento ottimale dei tuoi router virtuali. Basta trascinare i tuoi punti di accesso in nuove posizioni e osservare la mappa di calore aggiornarsi istantaneamente, permettendoti di ottimizzare la tua configurazione per ottenere le migliori prestazioni.


Carica l'immagine del tuo spazio rilevato e scala la mappa — indica la distanza reale tra due punti noti.


Aggiungi muri, finestre e porte del tuo spazio e seleziona i materiali da costruzione per simulare come influenzeranno il segnale WiFi.


Seleziona un modello AP che prevedi di utilizzare da un ampio elenco nell'app.


Mappa il tuo spazio per creare e analizzare varie visualizzazioni per la tua futura copertura wireless.
- Livello del segnale
- Rapporto segnale-disturbo
- Livello del segnale secondario
- Quantità di punti di accesso
- Copertura della banda di frequenza
- Copertura modalità PHY


Una rete WiFi da zero, ben costruita subito? È facile con NetSpot! Abbiamo tutti gli strumenti necessari pronti per te!

Cos’è una WiFi Heatmap?
Una WiFi heat map è una rappresentazione visiva della distribuzione dei segnali wireless, che mostra tipicamente la forza del segnale utilizzando un approccio a codice colore, con il colore rosso che rappresenta le aree con un segnale forte e il colore blu che rappresenta le aree con un segnale debole.
Poiché le WiFi heatmaps possono mostrare la forza del segnale wireless e altri parametri in un'intera area contemporaneamente, rendono il troubleshooting di vari problemi WiFi, come cadute di connessione, latenza elevata e fluttuazioni nella velocità di trasferimento dei dati, molto più semplice rispetto alle misurazioni statiche prese da un singolo posto.
Oltre alla risoluzione dei problemi WiFi, le WiFi heatmaps sono utili anche durante l'installazione di un router wireless perché rendono facile vedere quali specifiche aree hanno un segnale forte e quali no, aiutandoti a determinare un luogo più adatto per il tuo router e rivelando potenziali fonti di interferenza del segnale, come mura, mobili, grandi elettrodomestici e ogni tipo di dispositivo wireless.
Altro sulle Wi-Fi Heat maps
Perché scegliere NetSpot per le tue esigenze di WiFi Heatmap?
NetSpot è la soluzione definitiva per creare WiFi heatmaps accurate, aiutandoti a ottimizzare la copertura, ridurre le interferenze e migliorare le prestazioni della rete con facilità.
Vantaggi dell'utilizzo di un software di WiFi Heatmap
- Migliora la connettività in uffici, centri commerciali, hotel e altre aree ad alto traffico
- Identifica e risolvi rapidamente le aree con segnale debole per mantenere le operazioni senza intoppi.
- Ridurre i costi operativi
- Ottimizza il design della rete per ridurre le spese di manutenzione e prolungare la durata delle attrezzature.
- Fornire accesso a internet affidabile per studenti, ospiti e clienti.
- Aumento della soddisfazione
- Migliora l'esperienza utente eliminando le zone morte e aumentando la potenza del segnale.
- Fornire connettività di primo livello come vantaggio competitivo nei settori orientati ai servizi.
- Monitorare la distribuzione del segnale
- Garantisci che solo le aree destinate ricevano accesso, riducendo le potenziali vulnerabilità.
- Riconoscere rapidamente i dispositivi non autorizzati che potrebbero compromettere l'integrità della rete.
- Sviluppa strategie per proteggere le aree critiche della tua rete da minacce esterne.
FAQ
In questa sezione faremo del nostro meglio per rispondere alle tue domande più frequenti su come creare una rete wireless perfetta
Cos'è la WiFi mapping?
La WiFi mapping è l'attività di visualizzare la distribuzione del segnale wireless su una mappa ed evidenziarne le caratteristiche, come la forza, utilizzando un approccio con codifica a colori.
Come mappo il mio segnale WiFi?
Per mappare il segnale WiFi, è necessario dotarsi di una delle migliori app per la WiFi heatmapper e utilizzarla per prendere misurazioni metodiche in diverse posizioni fino a quando non avrete esaminato l'intera area che volete coprire con un segnale WiFi. Il vostro mappatore WiFi trasformerà poi automaticamente le misurazioni in una mappa codificata a colori.
Come posso verificare la copertura del mio WiFi?
Puoi verificare il raggio del tuo WiFi creando una mappa di calore WiFi della tua area. In questo modo, sarai in grado di vedere chiaramente dove il segnale è più forte e dove è più debole. Una heatmap WiFi può anche rivelare ostacoli che degradano la forza del segnale e fonti di interferenze, rendendola molto più completa e informativa rispetto alle misurazioni puntuali.
Quanto è utile una heat map WiFi?
Una heat map WiFi è uno strumento estremamente utile per valutare e migliorare le prestazioni di una rete wireless, permettendoti di:
- Identificare le aree di copertura debole o assente. Vedendo dove il segnale è debole o inesistente, puoi determinare dove potrebbe essere necessario aggiungere punti di accesso o regolare il posizionamento di quelli esistenti.
- Ottimizzare il posizionamento dei punti di accesso. Vedendo come varia la potenza del segnale nel tuo spazio, puoi determinare le migliori posizioni per i punti di accesso per garantire la massima copertura e la minima interferenza.
- Scegliere il miglior canale. Vedendo quali canali sono utilizzati dalle reti vicine, puoi scegliere il canale con la minore interferenza per la tua rete.
- Migliorare le prestazioni della rete. Identificando e affrontando le aree con scarse prestazioni, puoi migliorare la velocità e l'affidabilità complessive della tua rete.
Qual è il migliore software di heatmap WiFi per Mac & Windows?
Se stai cercando una soluzione facile che non richiede hardware aggiuntivo o formazione, NetSpot è una buona scelta. Funziona sia su Mac che su Windows e ti permette di creare heatmap WiFi usando l'adattatore Wi-Fi integrato del tuo laptop.
- Non serve hardware aggiuntivo — Basta installare l'app e iniziare a scansionare.
- Facile da usare — L'interfaccia è intuitiva, anche per i non esperti.
- Funziona sia su Mac che su Windows — Utile per ambienti con dispositivi misti.
- Heatmap WiFi visive — Mostra in tempo reale le aree con segnale debole e forte.
- Versione gratuita disponibile — Le funzionalità di base sono gratuite, con opzioni più avanzate nelle versioni a pagamento.
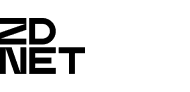
Se l'attrezzatura è già presente, ti consiglio di utilizzare NetSpot su PC Windows e Mac.

Le immagini che genera sono uno strumento assolutamente inestimabile se vuoi smanettare e ottenere il massimo dalla tua copertura Wi-Fi.

NetSpot è il massimo. Non troverai un'applicazione migliore per capire perché il tuo Wi-Fi non funziona come vorresti. Inoltre, ti aiuterà a pianificare nuove reti e a riconfigurare quella esistente.
Per un WiFi migliore. A un solo download di distanza
Funziona su un MacBook (macOS 11+) o su qualsiasi laptop (Windows 7/8/10/11) con un adattatore di rete wireless standard 802.11be/ax/ac/n/g/a/b. Leggi di più sul supporto 802.11be qui.
I tuoi progetti sono multipiattaforma e possono essere aperti in NetSpot per macOS, Windows e Android.

