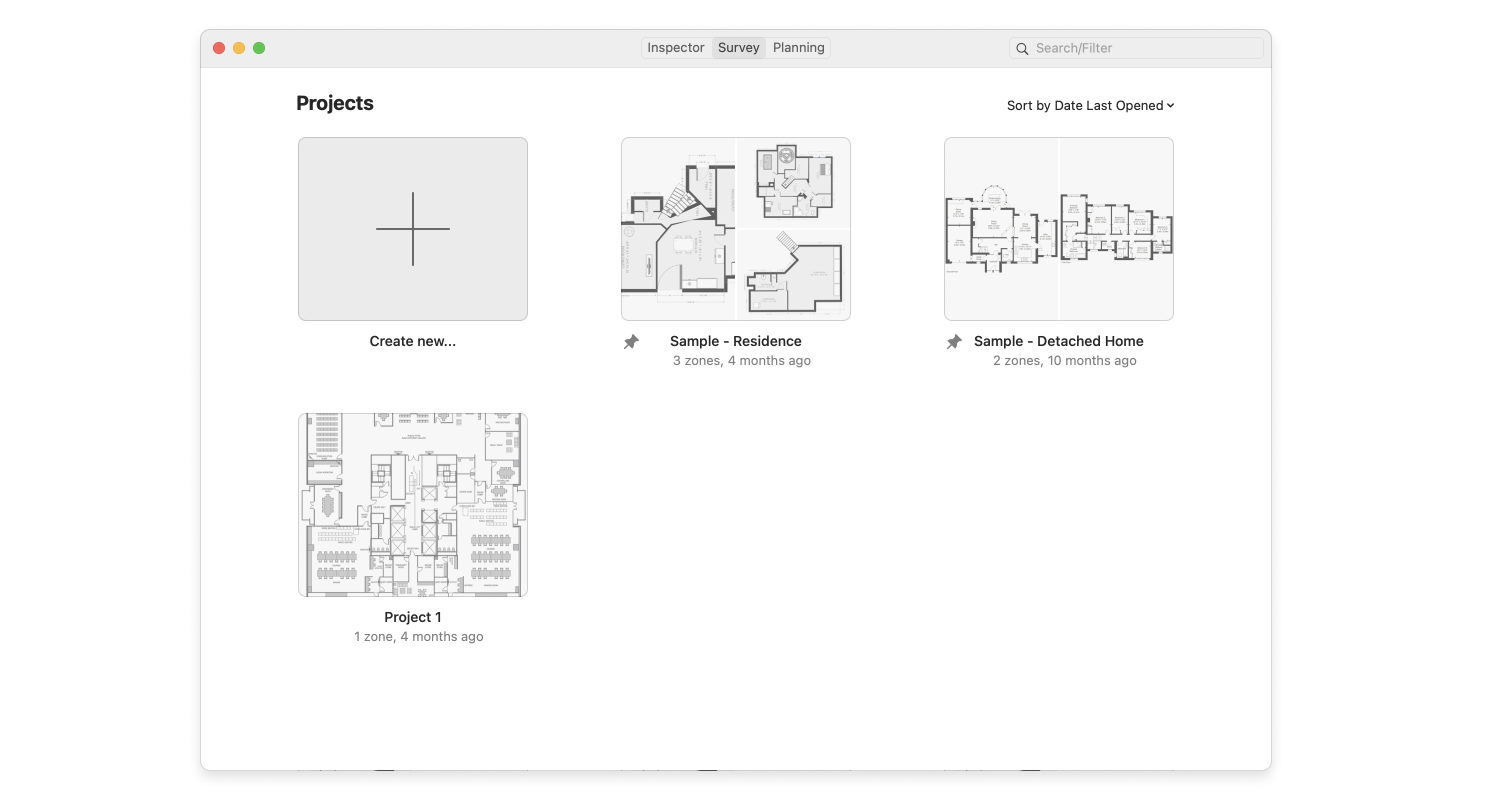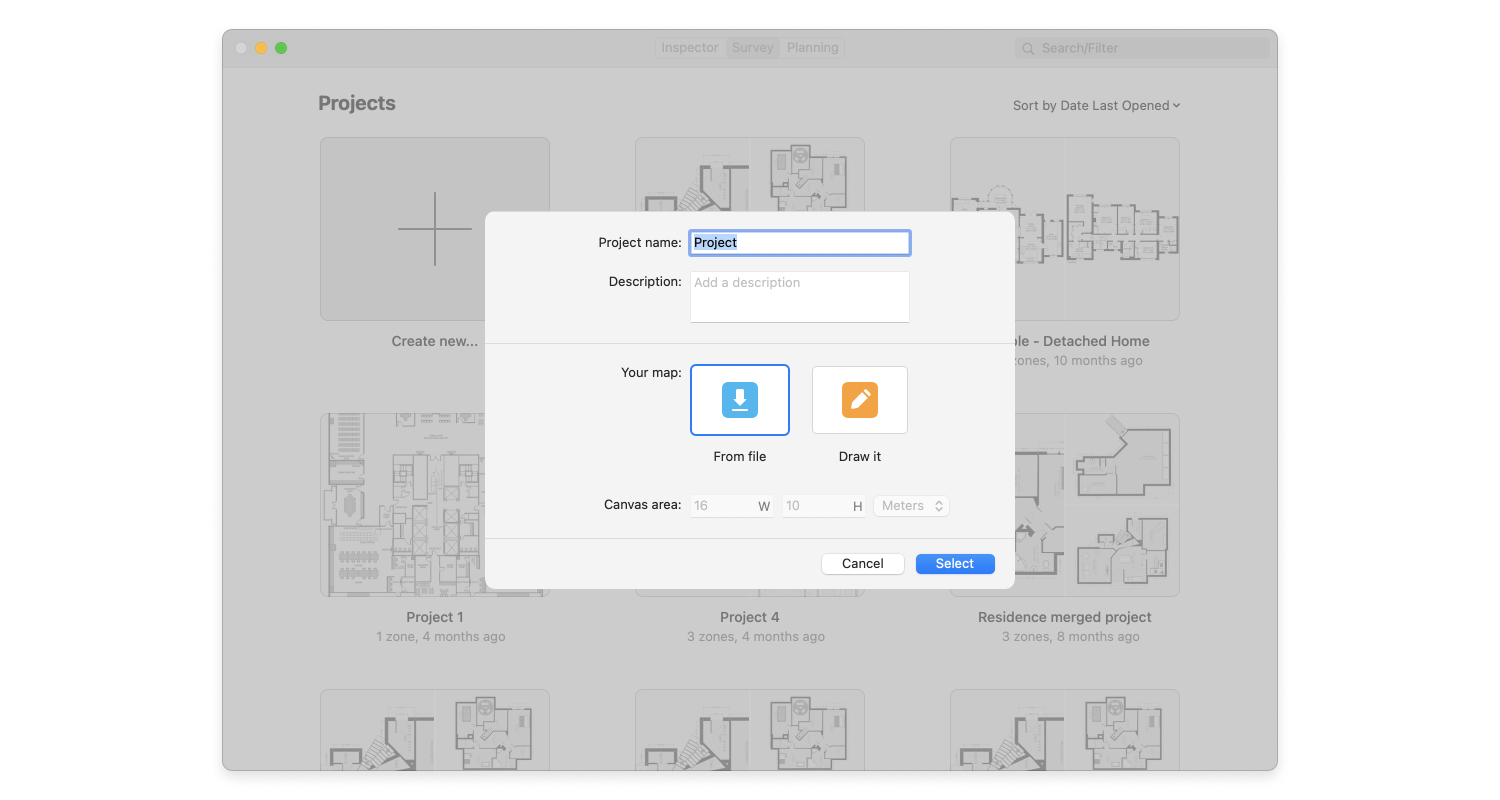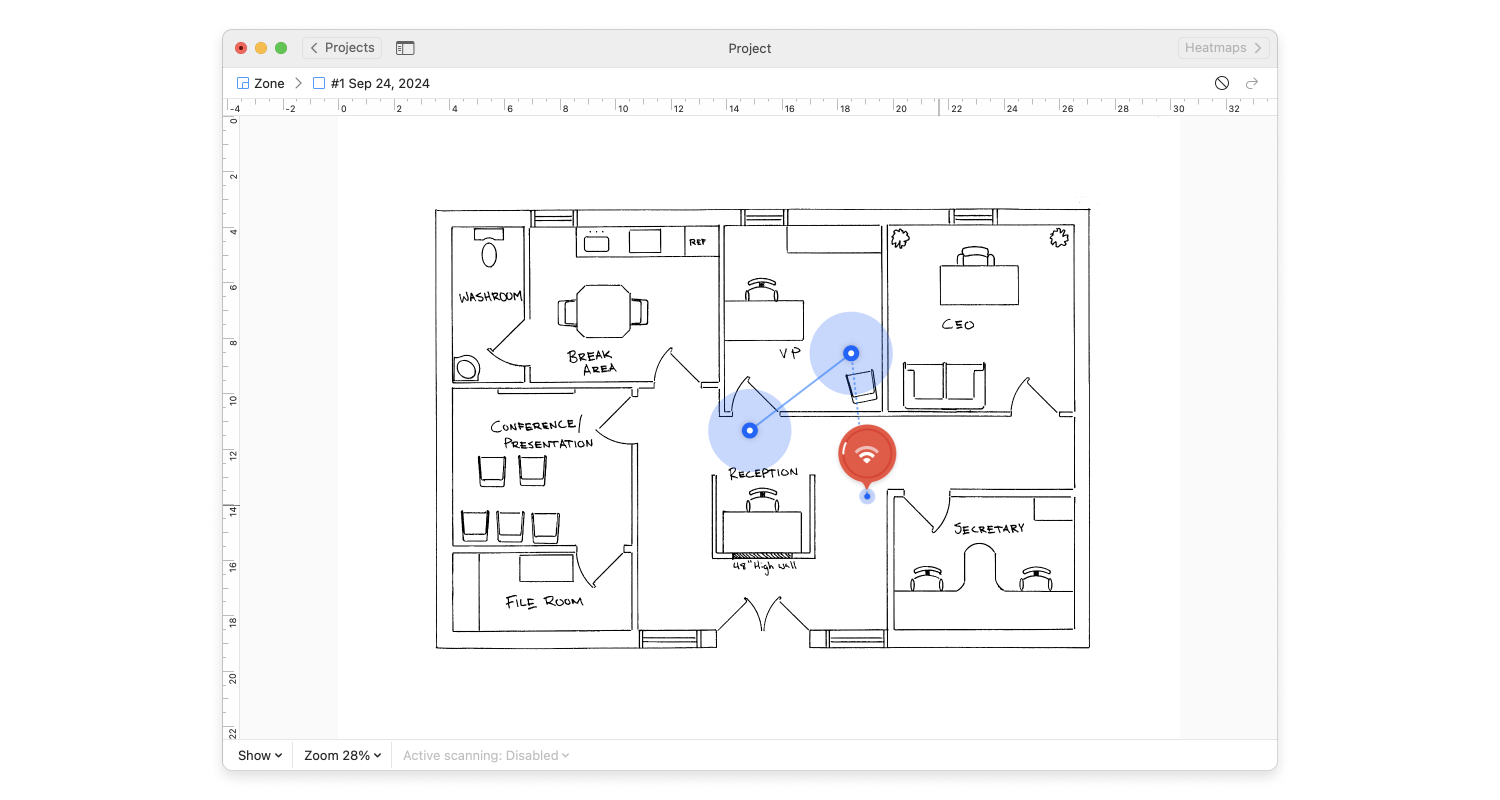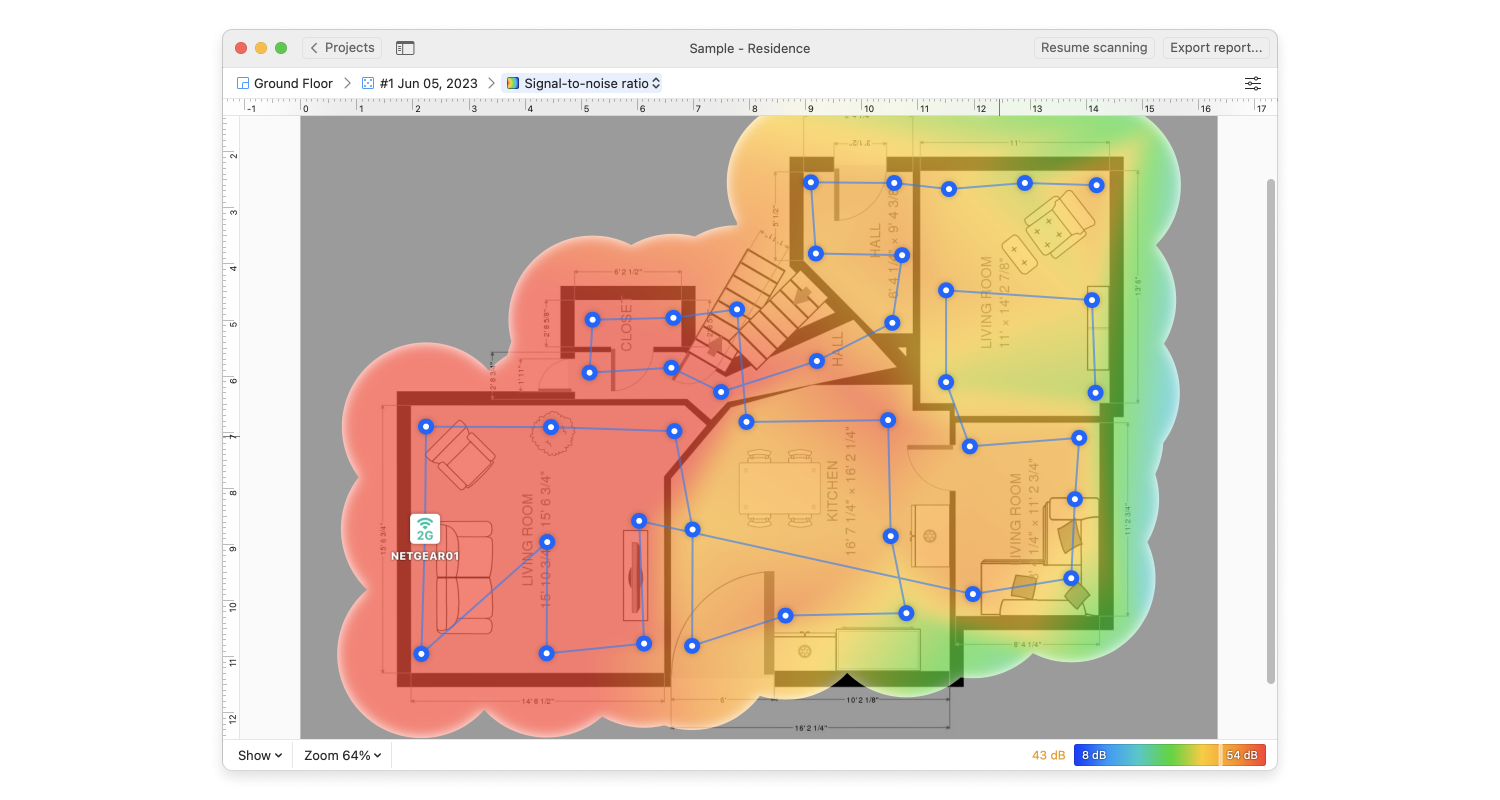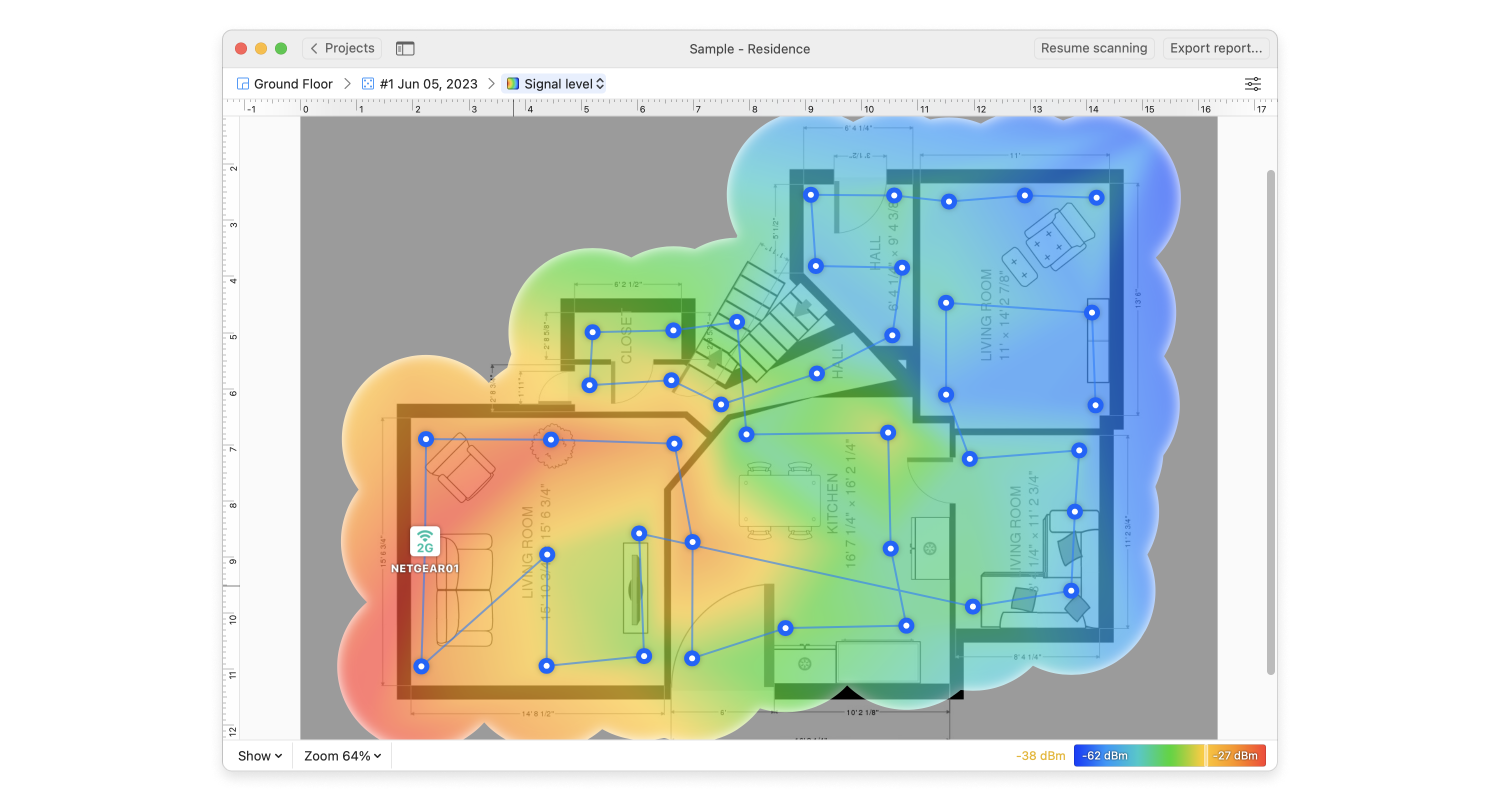Wenn für Hardware und Internetverbindung gesorgt ist, können wir jetzt unsere Google Mesh WiFi-Geräte hinzufügen:
Erstes Google WiFi-Stromkabel in Steckdose und Gerät einstecken.
Ethernet-Kabel ins Google WiFi-Gerät einstecken, dann in einen freien Anschluss des Routers oder Kabelmodems.
Hinweis: Sicherstellen, dass wir uns auf diese Art mit dem Internet verbinden können. Am besten trennen Sie einen Laptop vom WLAN und schließen ihn dann über das Ethernet-Kabel an den Router an. Wenn Sie immer noch eine Internetverbindung bekommen, kann es losgehen.
Warten Sie, bis das Google WiFi Mesh-Gerät hochgefahren ist. Wenn es soweit ist, leuchtet es blau.
Google WiFi App starten. Auf der Unterseite der Google WiFi-Geräte ist ein QR-Code. Scannen Sie ihn mit Ihrem Smartphone. So bekommen Sie die Einstellungen und Verbindungsinformationen, die wir für den Rest des Prozesses brauchen.
Warten Sie, bis die Google WiFi App die Einstellungen verifiziert hat. Das Google WiFi-Gerät muss sich ordentlich mit dem Internet verbinden, damit alles funktioniert.
Geben Sie dem Gerät in der Google WiFi App einen Standort-Namen, z. B. “Heimbüro” oder “Erdgeschoss Flur”, damit wir wissen, wo es steht.
Geben Sie einen Namen und ein Passwort für Ihr WLAN-Netzwerk ein. Ab diesem Punkt werden wir unsere Geräte mit diesem Netzwerk verbinden.
Bevor wir fortfahren, überprüfen Sie, dass NetSpot installiert ist und läuft. Denken Sie daran, dass Sie für das Nutzen der Heatmap-Funktionen eine registrierte Version von NetSpot brauchen. Mehr Informationen finden Sie in den Lizenzoptionen auf https://www.netspotapp.com/netspotpro.html.
Wenn das erste Google WiFi Mesh-Gerät eingestöpselt ist, starten wir NetSpot auf unserem Laptop und sehen uns an, wie die Sache aussieht, so dass wir entscheiden können, wo wir unser nächstes Mesh-Gerät positionieren. So gehen wir dabei vor:
Mit dem neuen Google WiFi Mesh-Netzwerk verbinden.
NetSpot-App starten und “Neue Analyse starten” auswählen.
Projekt und Zone passende Namen geben. Wenn Sie eine Karte haben, wählen Sie “Datei mit einer Karte laden”, welche den lokalen Bereich repräsentiert, den wir scannen werden.
“Aktiver Scan” wählen. Mit dem Laptop durch den Bereich gehen und auf der Karte anklicken, wo der Laptop jeweils ist. NetSpot wird die WLAN-Frequenz scannen und die Stärke des Signals und andere Faktoren messen. Tun Sie dies in jedem Bereich, wo Sie Geräte haben möchten.
Wenn wir fertig sind, wählen wir die Option Heatmap (für registrierte Nutzer) und sehen dann, wie das Signal innerhalb des ganzen Bereiches aussieht. Wenn wir eine kostenlose NetSpot-Version haben, können wir diese Informationen trotzdem über die Diagramme und Signalstärke in NetSpots statistischen Tools bekommen.
Jetzt können wir sehen, wo unsere Signale stärker oder schwächer sind. Blau bedeutet schwach und Rot heißt stark. Wie wir auf unserer Karte sehen können, haben wir im größten Teil des Standorts eine anständige Signalstärke, aber ganz links ist sie schwächer. Unser nächstes Google WiFi Mesh-Gerät platzieren wir daher in der Mitte des signalschwachen Bereichs.
Jetzt wissen wir, wo wir unsere Google WiFi-Geräte aufstellen sollten. Und so fügen wir dem Netzwerk ein neues Gerät hinzu, um seine Reichweite auszudehnen:
Das nächste Google WiFi-Gerät mit Strom verbinden und warten, bis es hochgefahren ist.
Dem Gerät in der Google WiFi App einen Namen geben, an dem Sie den Standort erkennen. Allen zusätzlichen Aufforderungen folgen, um sicherzustellen, dass es ordentlich mit dem Netzwerk verbunden ist.
NetSpot laden und das Netzwerk neu scannen. Falls es irgendwelche zusätzlichen schwachen Stellen gibt, bewegen Sie das Google WiFi-Gerät an eine andere Stelle und scannen Sie erneut.
Diese Schritte mit jedem zusätzlichen Gerät wiederholen.
Hier ein Beispiel eines sehr einfachen Gebäudes und der Heatmap mit nur zwei verbundenen Geräten, in verschiedenen Bereichen gescannt: