分析和规划WiFi网络,进行WiFi现场勘测,解决WiFi问题—全部可在您的安卓手机、平板或Chromebook上完成。 您将需要Android 8.0+
如何创建及阅读Android WiFi热图
欲创建内容详细的Android WiFi热图,您只需要一台Android设备及一款像NetSpot WiFi热图软件这样的专业的Android WiFi热图测绘仪应用即可。
WiFi热图测绘是记录无线信号覆盖表现和强度并以相关区域(房间,楼层,也可以是户外,适用场景不限于此三种情形)交互地图可视化呈现的过程。
Android上的WiFi热图测绘介绍
WiFi热图之所以有用并且值得花时间和精力来创建,有如下几个原因:
- 网络可视化:无线网络有时候想要优化可能很难,因为您无法准确地通过肉眼分辨所在区域的WiFi信号的强弱 — 至少在没有WiFi热图指引的情况下是这样的。
- 精准规划: 在规划和部署WiFi网络时很容易出错,而且其后果可能会极大地影响所有网络用户,使他们无法获得最佳的下载和上传速度。有了WiFi热图在手,您就可以轻松设计出一上线就能满足用户需求的网络。
- 高效助力问题解决:发现WiFi信号弱、信号瓶颈和掉线问题的原因有时极为耗时,除非您手头有直接的数据,而这正是WiFi热图能够提供的。
Android WiFi测绘可以使用能够运行Android WiFi热图测绘仪应用的常规Android设备来进行。使用合适的应用程序,您可以获得与在 Windows 或 macOS 上构建 WiFi 热图时相同的结果。
如何选择适用于Android的WiFi热图测绘应用?
大多数Android版的WiFi热图应用的工作原理都差不多:
在您的Android设备上安装应用。
打开应用并选择加载或创建您想要勘测区域的地图。
从区域内一个点位移动到另一个点位直至实现全区域覆盖。
对创建的WiFi热图进行研究以发现信号薄弱区域和其他潜在的问题。
实施所需的更改,并可选择创建新的Wi-Fi热图,以检查您是否已成功实现所需的结果。
但是工作原理类似并不意味着所有的WiFi热图测绘仪应用都可以为您产生高质量的结果。以下是关于帮助您选择最好的Android版WiFi测绘仪应用的几点建议:
- 关注用户评论: Google Play Store允许用户发表评论以及对应用进行打分,我们强烈建议您关注这些评论,因为它们能够为您显示与Android版WiFi热图测绘仪应用相关的很多有用的信息。
- 坚持与成熟的开发人员合作: 为Android开发准确可靠的热图应用并不容易,保持更新并与新版本的移动操作系统兼容更加困难。成熟的开发人员拥有完成这一困难目标的经验和技术知识,因此坚持使用他们开发的产品是一个安全的选择。
- 先试用再购买: 为避免花钱购买不符合您要求或与应用自身的承诺不符的WiFi热图Android版应用,我们建议您关注提供免费试用版的应用。
在构建WiFi热图之前您需要了解什么?
构建WiFi热图并不困难,尤其是在您选择了一款具有简单易用的用户界面的流行WiFi热图测绘Android版应用。即便如此,您在构建您的第一张WiFi热图之前还是有几点需要注意,以便尽可能获得最为准确的结果:
- 在一天中的不同时间创建相同的地图并比较结果是个好主意。
- 您的Android设备可能会影响结果,因此请关闭尽可能多的后台应用程序。
- 请记住,许多电器和电子设备会产生干扰,因此测量时不要离它们太近。
您还应该了解不同类型的WiFi热图之间的区别,包括:
- 信号水平: 显示整个区域的WiFi信号强度,帮助您发现可能会导致连接不可靠的弱信号区域。
- 信噪比: 专注于干扰影响网络质量的区域。识别信噪比差的区域可以帮助您解决频道重叠和改善整体性能。
- 信号干扰比: 突出显示其他网络干扰WiFi的地点。这样可以更容易地找到重叠的频道并调整设置以减少干扰。
- 接入点数量: 帮助可视化您所在区域内接入点的密度,便于检测可能导致干扰的重叠网络。
- 频段覆盖: 突出显示哪些频段(2.4GHz、5GHz或6GHz)更有效地覆盖特定区域。这在处理现代网络时尤为有用。
- 下载速度: 显示数据下载速度较慢的区域,帮助识别信号弱或拥堵的情况以进行针对性优化。
- 无线传输速率: 显示设备与接入点之间的数据传输速度,帮助识别信号弱或网络拥堵导致速度不佳的区域。
- 信噪比问题: 突出显示信噪比差的区域,帮助识别可能导致连接问题的干扰和弱信号区域。
- 信号水平低: 标出WiFi信号强度不足以提供可靠连接的区域,提示可能需要额外覆盖的地点。
- 频道重叠 (SIR): 可视化频道重叠区域,帮助识别干扰并调整频道设置以避免性能下降。
- 下载速率低: 显示下载速度低于最佳水平的区域,便于排查干扰、信号弱或网络拥堵等潜在原因。
您可以使用通过运行NetSpot for Android的Android设备收集的数据,在Windows和macOS上创建这些NetSpot WiFi热图。
通过NetSpot测绘Android WiFi热图
NetSpot是一款适用于无线现场勘测的广受用户欢迎的专业应用,上手简单,无需对无线网络的工作原理有深入的了解。它可以运行于任何带有WiFi的计算机,无论是macOS 11+还是Windows 7/8/10/11,而且其还推出了NetSpot Android版应用程序。
NetSpot for Android让您可以快速便捷地收集周围无线网络的重要信息,并实时观察数据图表中的变化。它还具有一个强大的规划模式,允许您在安装任何硬件之前设计并模拟无线网络—可以尝试各种接入点型号,探索不同的放置位置,并观察信号在您的空间内如何变化,考虑到空间的材质和布局。
最重要的是,现在可以使用该应用程序在您的Android设备上执行WiFi站点调查并生成Wi-Fi热图(三种主要的热图类型可以通过应用内购买获得)使调查过程更加灵活的是,您不必局限于使用现成的平面图。
如果您有数字蓝图,可以上传蓝图,快速拍摄打印布局的照片,或者—如果没有任何可用资源—只需点击“创建布局”然后从空白画布开始。您所需要做的就是输入空间的尺寸并选择标记大小,然后就可以开始收集数据。
您还可以使用NetSpot for Android进行数据收集,然后在您获得许可的桌面版NetSpot中创建海量热图。
NetSpot在热图测绘方面具有巨大的优势。首先,WiFi热图测绘Android版应用程序在现场使用起来要方便得多,因为它不需要您携带笨重的笔记本电脑。其次,您有机会直接在您的移动设备上生成最流行的Wi-Fi热图。最后但同样重要的是,您可以返回到您的笔记本电脑或台式机,并在您已注册的NetSpot台式机中生成所有其他Wi-Fi热图类型,以对您的无线网络执行最详细的可视化分析。
以下是如何使用NetSpot创建Android版WiFi热图:
首先,您需要通过单击 + 按钮创建一个新项目。
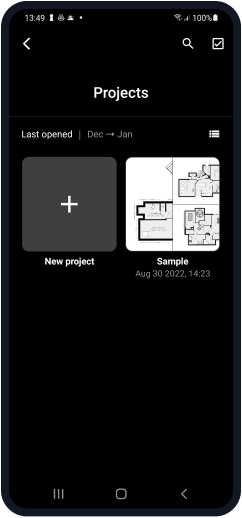
从库中选择您所在现场的文件或拍摄一张地图照片。
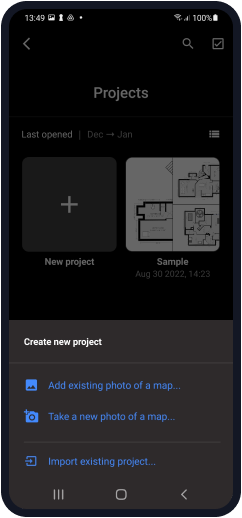
为您的项目命名(例如“我的办公室”)并简要描述您的项目(描述)。
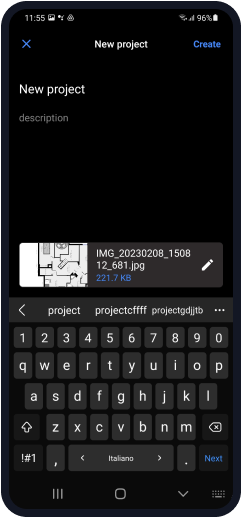
校准您的地图:选择地图上的任意两点,输入它们之间的实际距离,并确认正确的测量单位(英尺或米)
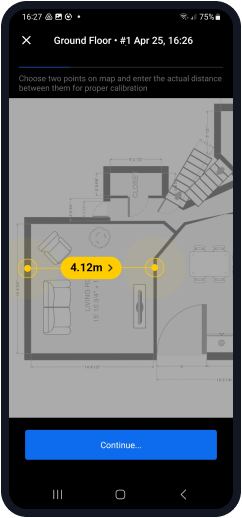
设置区域类型。选择您所在现场区域的大小(小型、中型、大型、超大型)。
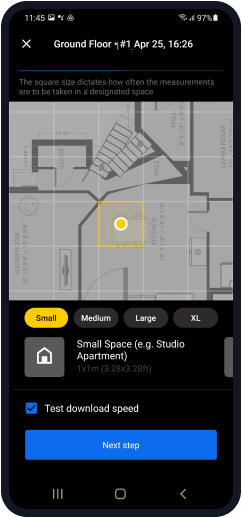
开始扫描:你必须至少取 3 个采样点来构建热图。
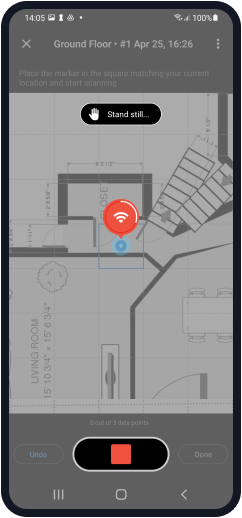
一旦您的WiFi现场勘测完成,您可以在您的Android设备上构建WiFi热图(三种主要类型可通过一次应用内购买获得)或将项目导出到您的Mac或Windows计算机以在桌面版的NetSpot中查看和分析中的各种热图 。
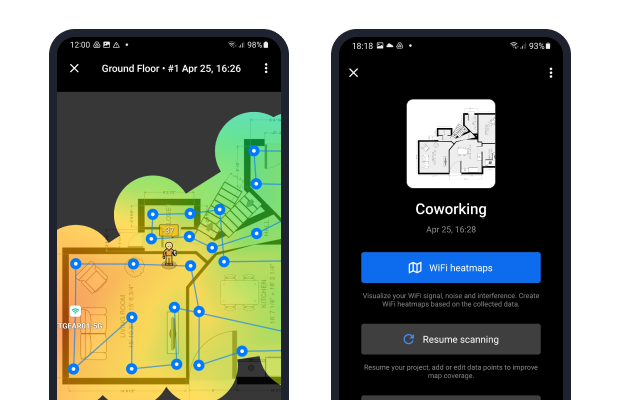
NetSpot 使用清晰直观的颜色系统简化了 WiFi 热图的解释过程:红色表示信号强(热)绿色表示信号一般,而蓝色表示信号弱(冷)
您可以使用适用于Windows和macOS的NetSpot创建许多不同类型的WiFi热图,并且在它们之间切换就像单击按钮一样简单。
结语
如果您的Android设备配备了功能强大的Android WiFi热图绘制器(如NetSpot),它可以告诉您有关附近WiFi网络的许多有用信息。正如我们在本文中所述,创建详细的WiFi热图并不困难,而且在地图上查看可视化覆盖范围的好处有很多。
Android WiFi热图 — FAQs
要为您的WiFi网络生成热图,您只需要两样东西:一台安卓设备和一个适用于安卓的WiFi热图应用程序,例如NetSpot。在应用程序中创建一个新项目,校准您的地图,取样点并分析结果。
如果您的热图显示信号较弱的区域:
通常,您离WiFi路由器越近,WiFi信号越强。了解这一点后,您可以使用像NetSpot这样的WiFi热图测绘仪创建WiFi信号热图,并使用它来确定信号在哪里最强。这可能是信号来源的方向。
适用于Android的表现出色的WiFi分析仪应用有很多,但我们始终推荐的一款是NetSpot。 为什么? 因为NetSpot结合了用户友好的设计和强大的功能,提供了有关您的WiFi网络的详细见解,以帮助提高其性能和覆盖范围。

分析和规划WiFi网络,进行WiFi现场勘测,解决WiFi问题—全部可在您的安卓手机、平板或Chromebook上完成。 您将需要Android 8.0+