Enquêtes de site Wi-Fi, analyse, dépannage fonctionnent sur un MacBook (macOS 11+) ou tout ordinateur portable (Windows 7/8/10/11) avec un adaptateur réseau sans fil standard 802.11be/ax/ac/n/g/a/b. En savoir plus sur la prise en charge du 802.11be ici.
Comment obtenir un WiFi plus rapide
Nous nous attendons tous à avoir une connexion WiFi qui fonctionne sans cesse. Il peut être difficile de savoir comment accélérer une connexion WiFi. TROUVEZ COMMENT DÉPANNER VOTRE WIFI.
La vitesse d'un WiFi rapide est l'un des arguments de vente des réseaux sans fil. On peut vite s'habituer à avoir accès rapidement pour écouter de la musique, regarder des vidéos en streaming ou jouer en ligne.
Nous voulons que notre WiFi fonctionne sans cesse, comme lorsque nous allumons les lumières. Lorsqu’il ne fonctionne pas comme il le devrait, il peut être difficile de déterminer la raison de la performance dégradée. Évidemment, la seule chose à laquelle vous penserez sera comment rendre le WiFi plus rapide. Et, plus important encore, est-il possible de faire en sorte que tout cela se produise sans dépenser un seul sous?
Quelle devrait être la vitesse de mon Wi-Fi?
Avant de vous lancer dans la quête d'un WiFi plus rapide, vous devez d'abord déterminer à quelle vitesse votre WiFi est censé être. Vous découvrirez peut-être que les vitesses que vous obtenez actuellement sont en fait les vitesses maximales auxquelles vous pouvez raisonnablement vous attendre.
Pour commencer, vous devriez trouver à quelle vitesse va votre connexion internet à la maison. Si vous n'êtes pas sûr, contactez votre fournisseur d'accès internet et demandez-lui. Supposons que vous ayez une connexion de 100 Mbps dans votre maison c'est-à-dire 100 mégabits par seconde.
Comme personne d'autre que les FAI ne pense en mégabits, il est utile de convertir le nombre en mégaoctets par seconde, ce qui nous donne 12,5 mégaoctets par seconde. En d'autres termes, il vous faudra environ 1 seconde pour télécharger un fichier de 12,5 mégaoctets à partir d'internet dans des conditions idéales, bien sûr.
Mais cette hypothèse ne s'applique qu'aux connexions câblées et non aux réseaux sans fil. Lorsque vous téléchargez un fichier via le WiFi, vous introduisez plusieurs variables importantes, votre routeur sans fil étant la plus importante.
Les routeurs WiFi diffusent sur deux fréquences principales — 2,4 GHz et 5 GHz — et chacune de ces fréquences est divisée en plusieurs canaux. De plus, les routeurs WiFi utilisent plusieurs protocoles IEEE 802.11 différents, qui constituent la base des produits de réseau sans fil utilisant la marque WiFi.
Le plus ancien protocole WiFi encore couramment utilisé est le 802.11g, et il supporte des vitesses de transmission de seulement 54 Mbps, soit environ 6,75 mégaoctets par seconde.
Si vous avez un ancien routeur sans fil qui ne prend en charge que le protocole WiFi 802.11g et que vous payez pour une connexion Internet à 100 Mbps, il vous est impossible d'utiliser votre connexion à sa capacité maximale. Dans ce cas, votre seule option est de passer à un routeur plus récent, ce qui, bien sûr, n'est pas gratuit.
Mais que faire si vous avez un nouveau routeur, disons un routeur qui supporte le protocole WiFi 802.11ac, qui a un débit de plusieurs stations d'au moins 1 Gbps et un débit de liaison unique d'au moins 500 Mbps? Si c'est le cas, considérez-vous chanceux parce que vous devriez être en mesure d'utiliser votre connexion Internet à sa capacité maximale, même sur WiFi.
L'histoire triste d'une vitesse de connexion Wi-Fi irrégulière
Une excellente histoire partagée par un grand ami à nous. Sa curiosité naturelle et sa détermination (et notre merveilleux enfant prodige NetSpot) l'ont aidé à comprendre comment faire fonctionner son WiFi comme il était censé le faire. Alors voici comment :
Après avoir profité de nombreuses années sans faire l'expérience du moindre problème de connexion wifi, j'ai commencé à rencontrer des difficultés avec le système en décembre. D'abord un petit antécédent du système. Je ne vis pas dans une grande maison et je n'ai pas beaucoup de dispositifs connectés en même temps.
Nous utilisons le stream sur YouTube TV et avons d'autres activités en ligne. La plupart du temps, seules deux personnes utilisent le WiFi. Nous pouvons avoir quatre connexions en simultané si nous regardons la TV tous les deux et disposons d'un ordinateur et d'un iPad.
Tout allait bien jusqu'à ce dimanche après-midi de décembre. Je suis assez fan de sport et je regarde un match de la NFL lorsque qu'un cercle qui charge au milieu de mon écran YouTube TV est apparu. Ceci indique que l'app tente de se connecter à Internet ou fait l'expérience de performances lentes ne permettant pas de poursuivre la visualisation en streaming. Ceci continue de se produire tout au long du match, le rendant pénible à regarder.
Comme nous n'avions pas été confrontés à des problèmes comme celui susmentionné, j'étais perdu quant à savoir quoi faire pour le résoudre. Je voulais vraiment voir la fin du match et j'ai essayé de rebooting the router redémarrer mon router plusieurs fois, peu pertinent. J'ai même voulu prendre un vieux câble Ethernet pour le brancher à l'arrière de mon modem, mais ce n'était plus une connexion wifi. Et mon iPad n'a pas de port Ethernet... le vôtre en a un? Exactement.
J'étais donc obligé de prendre le temps de suivre le coupable dans l'espoir de retrouver la possibilité de profiter de mes dispositifs connectés au WiFi comme avant. J'ai le sentiment de ne pas être seul dans ce cas et que les autres sont affligés par ce fardeau qu'est une connexion WiFi lente à la maison ou au bureau.
Par conséquent, afin de transmettre des connaissances durement acquises je vais décrire les étapes que j'ai suivies pour résoudre mon problème. Je vais vous dire comment accélérer la connexion WiFi et nous aborderons différents remèdes possibles à essayer sans dépenser un centime.
Comment accélérer votre connexion Wi-Fi
Voici les méthodes sans coût que j’ai utilisées pour essayer d’améliorer ma vitesse Internet. Continuez à lire pour apprendre comment obtenir un meilleur WiFi avec leur aide.
Note : Vous pouvez également lire notre article sur les 15 meilleures façons d'optimiser votre WiFi pour des conseils supplémentaires d'optimisation du WiFi.
Tester la vitesse de connexion à Internet
La première chose que j'ai voulu faire était de tester ma connexion Internet. La question était de connaître la vitesse de ma connexion WiFi. Attendais-je beaucoup trop de la part de mes équipements personnels alors que le problème était une faible connexion de mon fournisseur d'accès? Il existe de nombreux outils de test de vitesse, et j'en ai choisi un pour évaluer ma connexion.

Obtenez la vitesse WiFi parfaite grâce à NetSpot
Ne vous satisfaites pas d’une connexion à Internet décente, NetSpot vous garantit une vitesse WiFi constante.Donc quand la connexion marchait, tout allait bien. Passons à l'étape suivante.
Pour tester la rapidité de votre WiFi, NetSpot apparaît dans de nombreuses recommandations — c'est un logiciel leader de l'industrie pour l'analyse et les enquêtes WiFi sur macOS et Windows.
Contrairement aux tests de vitesse en ligne, qui ne mesurent généralement que la latence et la vitesse de téléchargement, NetSpot peut vous fournir des informations approfondies sur l'état de votre réseau sans fil et vous aider à comprendre comment il fluctue tout au long de la journée et comment il change d'une pièce à l'autre.
NetSpot a trois modes d'analyse WiFi distincts : Inspecteur, Étude et Planification.

Le premier mode est offert pour les utilisateurs Home, Pro, et Enterprise, et permet de dessiner votre réseau WiFi sur une carte et de visualiser sa force et d'autres paramètres. Le second mode recueille tous les détails sur les réseaux WiFi environnants et présente les données sous forme de tableau interactif.
NetSpot propose également la fonctionnalité de balayage actif dans les éditions Pro et Enterprise, qui vous permet de découvrir exactement à quelle vitesse votre WiFi est dans votre espace. Pour utiliser la fonction Active Scanning de NetSpot pour tester la vitesse du WiFi en un instant, démarrez un nouveau projet. Chargez une carte existante de la zone ou créez-en une nouvelle.

Sur l'écran Scan actif, sélectionnez votre réseau sans fil et cliquez sur "Activer le scan actif du ou des réseaux sélectionnés". Effectuez la numérisation. Une fois votre enquête terminée, vous serez en mesure d'analyser vos résultats et de voir votre vitesse de téléchargement, votre taux de transmission sans fil, ainsi que d'autres paramètres en fonction de la configuration exacte de l'analyse.
Trouver le router
La façon dont est aménagée ma maison rend le coin Nord-Ouest le lieu le plus logique où placer le router. C'est là que le câble du fournisseur Internet entre dans la maison et minimise la quantité de câbles internes nécessaires. À cette époque, j'utilisais un combo modem/router Arris qui m'avait été fournis par l'entreprise du câble lorsqu'ils sont venus installé Internet chez moi.
En tentant d'éliminer tous les obstacles ou interférences provenant de l'emplacement du router, j'ai passé l'après-midi à expérimenter, des lieux plus centraux par exemple. En suivant les meilleures pratiques, j'ai éloigné tous les objets physiques et j'ai tenté d'éliminer l'exposition d'autres dispositifs comme mon microonde qui peut provoquer des interférences. Pas de chance pour moi, la dégradation sporadique de ma connexion WiFi était toujours là.

L'intensité du signal WiFi diminue avec la distance. Si vous vous tenez à quelques mètres de votre routeur, vous devriez pouvoir profiter d'une connexion WiFi rapide et utiliser votre connexion internet au maximum de sa capacité. Mais rendez-vous dans une autre pièce, et la vitesse de votre WiFi va probablement baisser. Selon les matériaux utilisés pour construire votre maison, la baisse peut être assez prononcée.
Avec NetSpot, vous pouvez vérifier les points faibles du signal et trouver l'emplacement optimal pour votre routeur
C'est pourquoi vous devriez toujours placer votre routeur le plus près possible du centre de votre maison. Avec NetSpot, vous pouvez vérifier les points faibles du signal et trouver l'emplacement optimal pour votre routeur.
En règle générale, évitez de placer votre routeur à proximité de gros appareils susceptibles d'émettre beaucoup d'interférences électromagnétiques.

Examinez, comparez, étudiez et évaluez les réseaux WiFi avec NetSpot.
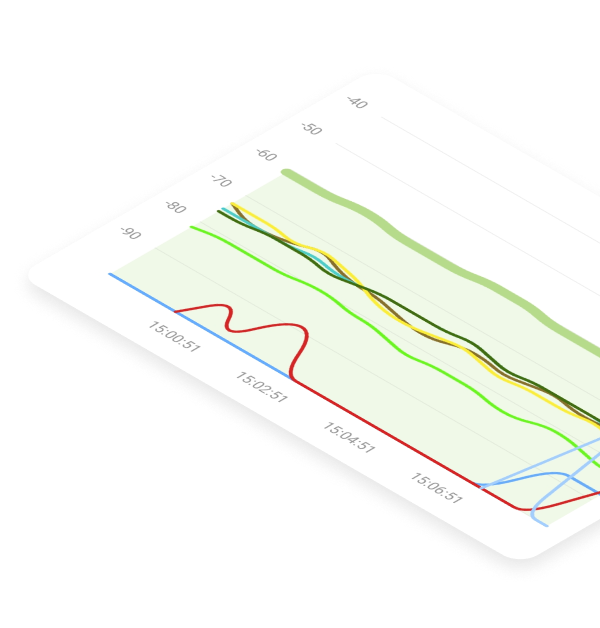
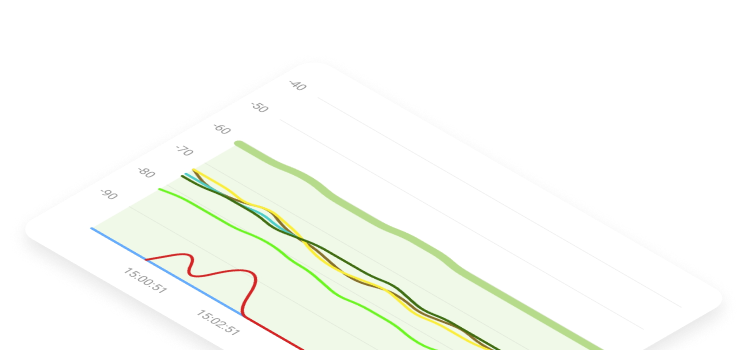
Mise à jour du firmware du router
Je me suis ensuite rendu sur le panneau de configuration de mon router et j'ai mis à jour le firmware.

Pendant que j'y étais, je l'ai aussi configuré pour qu'il se mette à jour automatiquement, comme ça je n'avais plus à y penser. Aucune différence remarquable concernant la connexion wifi n'a eu lieu après cette mise à jour du firmware.
Changement de canal
Je voulais voir si j'étais victime d'interférence de la connexion WiFi d'un voisin, j'ai donc utilisé l'outil d'analyse NetSpot WiFi pour découvrir d'autres réseaux voisins. D'autres réseaux ont été détectés et tous utilisaient le canal 1 ou 11 de la fréquence 2.4GHz. Aucun autre réseau n'était présent sur le 5GHz pour affecter mon router.
Vous pouvez aussi rendre votre WiFi plus rapide en passant au canal WiFi le moins utilisé. Ceci est particulièrement important si vous vivez dans une zone urbaine densément peuplée et que vous avez beaucoup d'autres réseaux sans fil à proximité. Si vous diffusiez sur le même canal que tout le monde, la vitesse de votre connexion en souffrirait à cause d'un phénomène connu sous le nom de congestion WiFi.
En utilisant le Mode Inspecteurn de NetSpot, vous pouvez facilement générer un tableau pratique de tous les réseaux sans fil autour de vous et voir sur quels canaux ils diffusent. Ouvrez simplement l'application NetSpot et cliquez sur Inspecteur. Cliquez sur "Canaux 2,4 GHz" ou "Canaux 5 GHz" pour voir quels canaux WiFi sont les moins utilisés. Vous devriez toujours préférer les canaux qui ne se chevauchent pas (1, 6 et 11).

En pensant que j'avais enfin trouvé la raison au problème, j'ai mis à jour le router pour utiliser le canal 6 pour la fréquence 2.4 GHz de ma maison. Aucun autre réseau utilisait ce canal, donc si c'était ce qui coincer, le problème devait être résolu. Malheureusement, le problème persistait. Je n'avais plus d'idées et devais passer au niveau supérieur.
Appeler le service technique pour résoudre le problème
Après m'être débattu pour régler moi-même ma connexion wifi, j'ai fini par contacter l'entreprise de câble et un technicien a été envoyé.

Il a regardé l'équipement Arris, a fait un signe de tête et dit qu'ils n'offraient plus d'assistance sur ce type de vieil équipement. Il a branché des équipements de test et a exécuté le router à son rythme. Le verdict était que le dispositif était obsolète que c'était la principale raison de mes problèmes de connexion wifi.
On a fini par acheter un modem câblé Netgear ainsi qu'un router Linksys pour remplacer le vieux modem/router Arris qui dysfonctionnait. Après avoir configuré l'équipement et avoir changer les mots de passe par défaut, nous avons profité du Wifi et n'avons plus eu de problème depuis que nous avons nos nouveaux router et modem d'installés.
Utiliser un câble Ethernet
L'utilisation d'un câble Ethernet au lieu du WiFi peut fournir une connexion Internet plus rapide et plus stable, car elle n'est pas sujette aux mêmes interférences et à la dégradation du signal qui peuvent affecter le WiFi. Gardez à l'esprit que vous devrez être physiquement connecté à votre routeur avec le câble Ethernet pour utiliser cette méthode.

Voici comment rendre l’internet plus rapide en utilisant un câble Ethernet:
Localisez le port Ethernet sur votre appareil et le port Ethernet sur votre routeur. Les ports Ethernet sont généralement marqués d’un symbole qui ressemble à un cercle avec plusieurs lignes diagonales à l’intérieur.
Connectez une extrémité du câble Ethernet au port Ethernet de votre appareil, et l’autre extrémité du câble au port Ethernet de votre routeur.
Une fois le câble connecté, votre appareil devrait automatiquement détecter la connexion filaire et commencer à l’utiliser pour l’accès à Internet.
Si votre appareil ne détecte pas automatiquement la connexion filaire, vous devrez peut-être configurer manuellement vos paramètres réseau. Ouvrez le menu des paramètres sur votre appareil et naviguez jusqu’aux paramètres réseau. Sélectionnez la connexion Ethernet et suivez les invites pour vous connecter à Internet.
Vous devrez peut-être également utiliser un câble Ethernet plus long si votre appareil n'est pas situé près de votre routeur.
Pensant avoir enfin trouvé la raison du problème, j'ai mis à jour le routeur pour utiliser le canal 6 pour la fréquence 2.4 GHz chez moi. Aucun autre réseau n'utilisait ce canal, donc si c'était le goulot d'étranglement, cela devrait maintenant être résolu. Malheureusement, le problème persistait. J'étais à court d'idées et devais passer au niveau supérieur.
Déconnectez les appareils inutilisés
Déconnecter les appareils inutilisés peut améliorer les performances du WiFi en réduisant le nombre d'appareils qui sont connectés au réseau et qui utilisent de la bande passante. Lorsqu'il y a moins d'appareils connectés au réseau, la bande passante disponible est distribuée plus uniformément parmi les appareils restants, ce qui peut entraîner des vitesses Internet plus rapides.
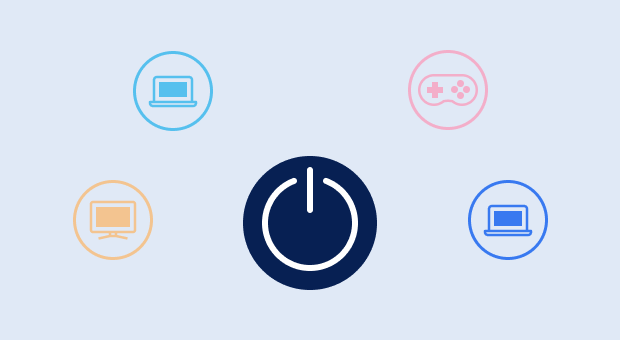
Les autres appareils qui utilisent le WiFi, tels que les smartphones, les ordinateurs portables et les tablettes, peuvent continuer à accéder à votre WiFi alors qu'ils sont inactifs. Lorsque ces appareils sont connectés à votre réseau WiFi mais ne sont pas activement utilisés, ils continueront à utiliser une petite quantité de bande passante, ce qui peut ralentir vos vitesses Internet. Déconnecter ces appareils de votre réseau WiFi lorsqu'ils ne sont pas utilisés peut aider à améliorer vos performances WiFi.
Gardez à l'esprit que certains appareils, tels que les appareils domestiques intelligents et les caméras de sécurité, peuvent avoir besoin de rester connectés à votre réseau WiFi pour fonctionner correctement. Dans ces cas, déconnecter l'appareil du réseau peut ne pas être une option.
Redémarrez votre routeur
Redémarrer votre routeur peut améliorer les vitesses WiFi en réinitialisant la connexion entre le routeur et votre fournisseur de services Internet (ISP). Cela peut aider à éliminer les erreurs temporaires ou les problèmes qui peuvent causer des ralentissements ou d'autres problèmes avec votre connexion WiFi.

Lorsque vous redémarrez votre routeur, il s'éteindra puis redémarrera, ce qui peut prendre quelques minutes. Pendant ce temps, vos appareils seront déconnectés du réseau WiFi, mais ils se reconnecteront automatiquement une fois le routeur redémarré.
Une fois votre routeur redémarré, il établira une nouvelle connexion avec votre ISP et commencera à acheminer le trafic Internet vers vos appareils. Cela peut aider à améliorer vos vitesses WiFi en éliminant les problèmes temporaires qui peuvent avoir causé des ralentissements ou d'autres problèmes avec votre connexion.
Comment obtenir un WiFi plus rapide en redémarrant votre routeur:
Localisez le cordon d’alimentation de votre routeur.
Débranchez le cordon d’alimentation de l’arrière du routeur et de la prise électrique. Cela éteindra le routeur et déconnectera tous les appareils du réseau WiFi.
Attendez quelques minutes avant de rebrancher le cordon d’alimentation dans la prise électrique et à l’arrière du routeur.
Une fois le cordon d’alimentation branché, le routeur redémarrera automatiquement et commencera à établir une connexion avec votre fournisseur de services Internet (ISP). Cela peut prendre quelques minutes.
Une fois le routeur redémarré, vos appareils se reconnecteront automatiquement au réseau WiFi. Vous devrez peut-être entrer le mot de passe WiFi sur chaque appareil pour vous reconnecter.
Il est important de noter que redémarrer votre routeur ne résoudra pas nécessairement tous les problèmes de Wi-Fi ou ne garantira pas des vitesses plus rapides. Cependant, cela peut être une étape de dépannage utile à essayer si vous rencontrez des ralentissements ou d'autres problèmes avec votre connexion Wi-Fi.
Que faire si ça vous arrive
Comme vous pouvez le voir, identifier le problème qui dégrade votre vitesse de connexion wifi peut être compliqué. Ce que je vous recommande, si vous faites face à de tels problèmes, c'est de suivre les différentes étapes énoncées et de tenter de résoudre le problème. Dans la plupart des cas, vous verrez une amélioration en modifiant les canaux ou en déplaçant votre router.
Avec ces conseils simples, vous devriez pouvoir profiter d'un hotspot WiFi rapide même avec un routeur sans fil plus ancien. Bien sûr, vous ne pourrezpas accomplir de miracle avec une technologie dépassée, surtout si vous vivez dans une maison plus grande et que vos besoins en WiFi sont élevés.
Malheureusement, tous les problèmes de connexion Wi-Fi ne peuvent pas être résolus gratuitement. C'est à vous de voir si vous souhaitez faire face à un problème de connexion à Internet avec des pannes sporadiques continues ou dépenser quelques dollars, pour nous le choix était simple. Nous retrouvons les joies d'une connexion Wi-Fi sans interruptions. N'est-ce pas ce que tout le monde veut?

NetSpot peut vous fournir des informations approfondies sur l'état de votre réseau sans fil