Google为这个世界带来了更好、更快的方式来拓宽他们的知识的覆盖领域,从强大的搜索工具,文件归档,电子邮件,到其图像搜索功能中隐藏的越狱游戏。
Google WiFi网状网络设定
使用NetSpot可以更加轻松地将设备连接到Google WiFi网状网络。找出信号盲区,创建热图,使用NetSpot和您的Google WiFi设备最大限度地提升网络信号覆盖范围。

使用NetSpot可以更加轻松地将设备连接到Google WiFi网状网络。找出信号盲区,创建热图,使用NetSpot和您的Google WiFi设备最大限度地提升网络信号覆盖范围。

Google为这个世界带来了更好、更快的方式来拓宽他们的知识的覆盖领域,从强大的搜索工具,文件归档,电子邮件,到其图像搜索功能中隐藏的越狱游戏。
Google所推出的其中一个硬件已经帮助人们无需借助很多复杂的机械设备即可拓展自身家庭网络的覆盖范围。Google WiFi网状网络帮助用户在其家庭或小企业环境中创建他们自己的扩展网络。这种WiFi的信号覆盖范围较大,但是同时会受到各种不同因素的影响,如:
距离:距离越远,另一侧的信号将会变得越弱。
干扰:每一电子设备都会释放电磁波。区域内的设备越多,可能削减信号强度的干扰越大。
建筑材料:越来越多的建筑都开始采用金属框架来抵御恶劣的天气条件的影响。金属同样可能会阻塞信号,但同时要考虑其他金属来源。比如配备电磁炉或不锈钢电冰箱的厨房。
问题只是在于将这些设备放到什么地方。我们可以使用像NetSpot这样的工具来查看每一位置的网络信号强度,并使用这些信息确认我们设备的最佳放置位置,而不是随机摆放它们。
Google WiFi网状网络通过一系列小型设备协同工作将设备连接至网络。试想有一健身室的人,而且我们真的想要与健身室另一侧的人交谈。我们有几个选择:
我们可以更大声地喊他们。这样做会消耗更多的能量,而且很可能让我们疲惫不堪,同时损坏我们的声带。同时,如果我们想要我们的朋友响应时也大声呼喊,那么我们还要寄希望于不要有其他人同时以这样的方式对话,因为这样会对我们的对话造成干扰,只有如此我们才能在偌大的健身室里听到他们的说话内容。
在我们和我们朋友之间建立直接连接,如开设一条电话线,通过电话进行对话。这样的做可以保障通话质量和连接速度,但是如何保证我们在任何地方都能有这样的线路连接呢?
建立朋友圈来传递我们之间的讯息。我们可以将我们的信息写下来,然后交给其中一位朋友,通过这位朋友将信息传递给下一位朋友,然后依次往下传递,直至信息传递到我们的目标朋友那里。当我们的朋友想要恢复信息的时候,他们需要翻转这一过程。

最后一个选项是网状网络的工作原理。我们需要预先设定我们的“好友网络”,但是现在即使健身室里的人越来越多,我们的讯息也有很大的几率成功传递。我们所拥有的朋友越多,我们传递到其他区域的讯息越多。
但是更为重要的不仅仅只是朋友的数量,而是他们的位置。如果由于某位朋友在我们的好友网络覆盖范围之外而导致无法向其传递,那么这表明我们的讯息仍然无法传递到任何地方。
既然我们已经知道我们想要使用哪种网络,这里为您介绍如何设定我们的Google WiFi网状网络。想要使网状网络成功运转,我们首先需要:
互联网连接:这可以是具备供我们连接的以太网端口的本地路由器或光缆调制解调器。
以太网线:我们需要将我们的第一台Google WiFi网状设备连接到路由器。
Google WiFi套装通常会有提供。
至少一台Google WiFi网状设备。
安装有Google WiFi应用程序的手机 — Android或iOS系统均可。
运行于Windows 7/8/10/11, 或Macintosh的NetSpot。该软件可以在https://www.netspotapp.com/免费下载,热图功能对注册用户开放。
如果这些条件全部具备,那么让我们开始设定我们的Google WiFi网状网络吧。
如果我们的硬件设备和互联网连接已经就位,这里为您介绍如何添加我们的Google网状WiFi设备:
插入第一条Google WiFi电源线并将其连接到设备。
将以太网线插入Google WiFi设备,然后插入路由器或光缆调制解调器的可用端口。
注意:请确保我们能够以这种方式连接到互联网。最简单的方法是断开笔记本电脑的WiFi连接,然后将它通过以太网线连接到路由器。如果我们仍然能够连接互联网,那么我们可以顺利进行后续操作。
等待Google WiFi网状设备启动。一旦准备就绪,它会发出蓝光。
启动Google WiFi应用。Google WiFi设备底部有一个二维码。使用手机摄像头扫描此二维码。这会提供我们在剩余步骤中将用到的设置和连接信息。
等待Google WiFi应用程序验证设置信息。Google WiFi设备需要正确连接互联网才能正常运转。
在Google WiFi应用程序中,为此设备设定一个位置,如“家庭办公室”或“楼下走廊”,这样我们就会知道它在我们所处位置的哪个地方。
输入WiFi网络名称和密码。从此处开始,我们将为您介绍如何将我们的设备连接到网络。
在我们继续之前,请确保安装并运行NetSpot。请记住,只有NetSpot的注册用户才能使用热图功能。欲了解更多信息,请通过 https://www.netspotapp.com/netspotpro.html查看许可选项。
第一台Google WiFi网状设备插入电源后,启动我们笔记本电脑上的NetSpot,查看软件显示的相关信息,这样我们就能确定我们下一台设备的安放位置。操作步骤如下:
连接到新的Google网状WiFi网络。
启动NetSpot应用程序并选择“开始新的勘测”。
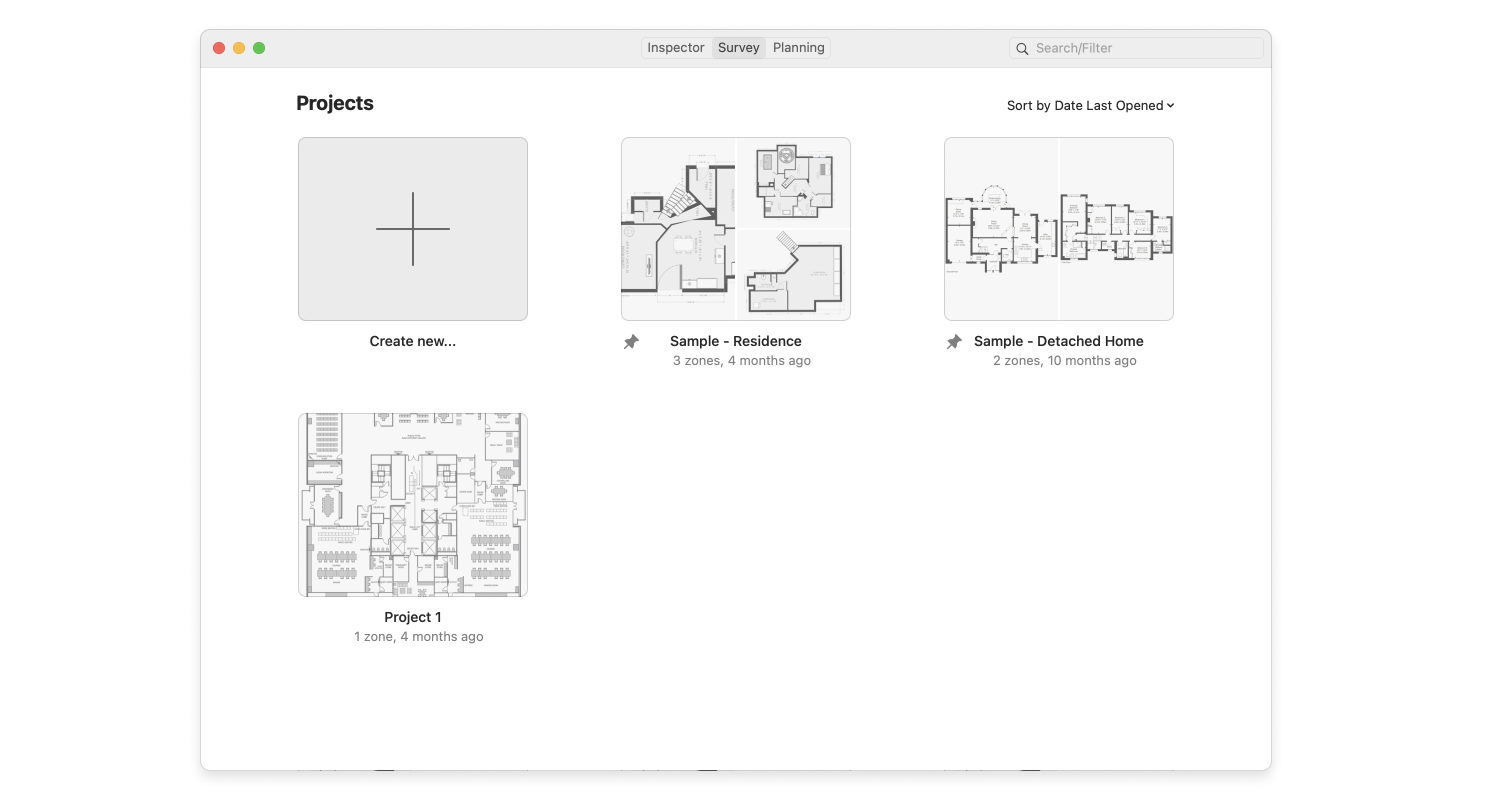
为项目和区域起一个恰当的名称。如果您有地图的话,请选择“加载地图文件”,这个地图文件代表了我们正在扫描的本地区域。
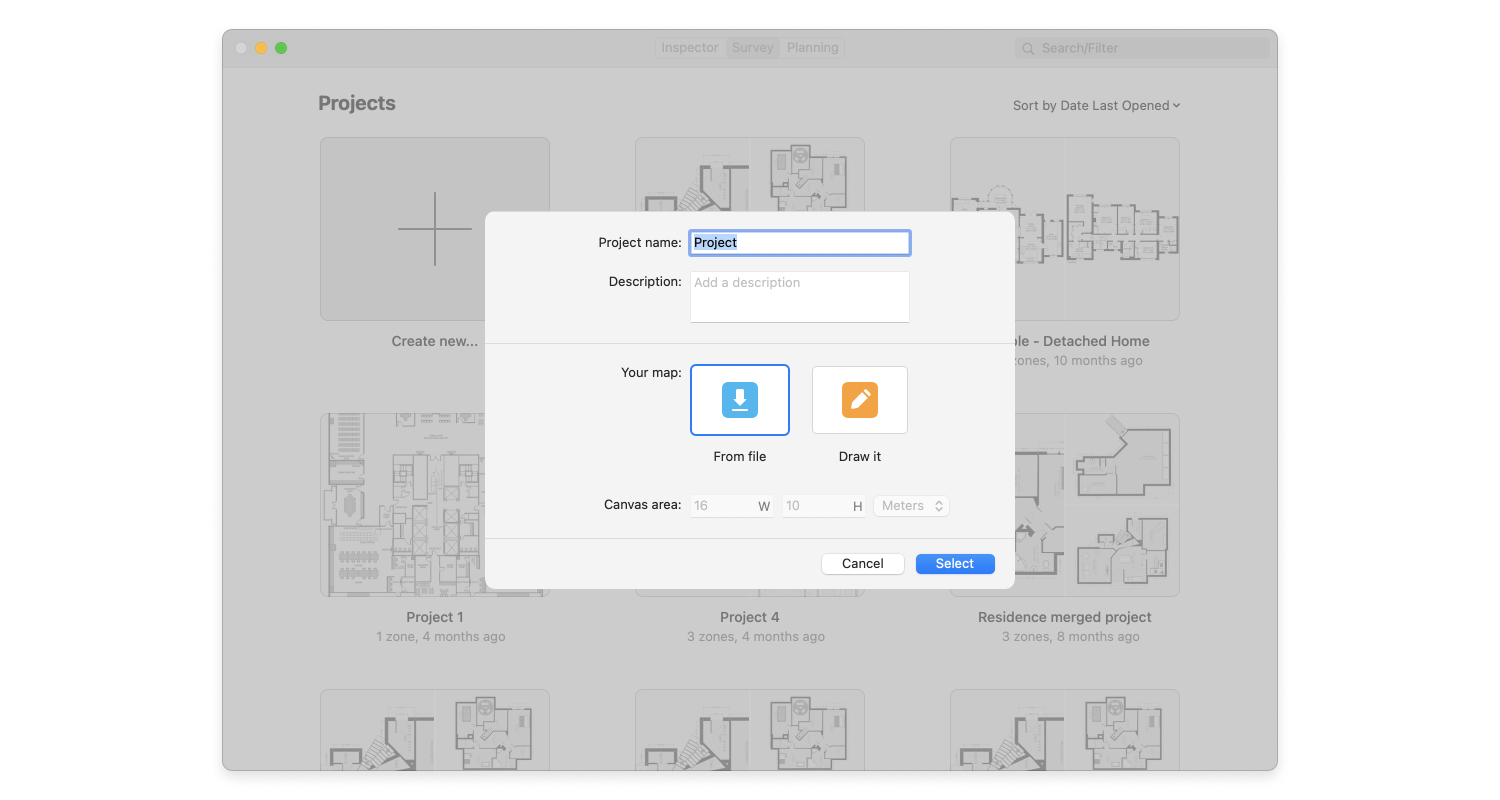
选择“主动扫描”。携带笔记本电脑通过此区域,在地图上点击笔记本所处的具体位置点。NetSpot将扫描WiFi频率并测试信号强度和其他因素。完成我们装有设备的每一区域的测试。
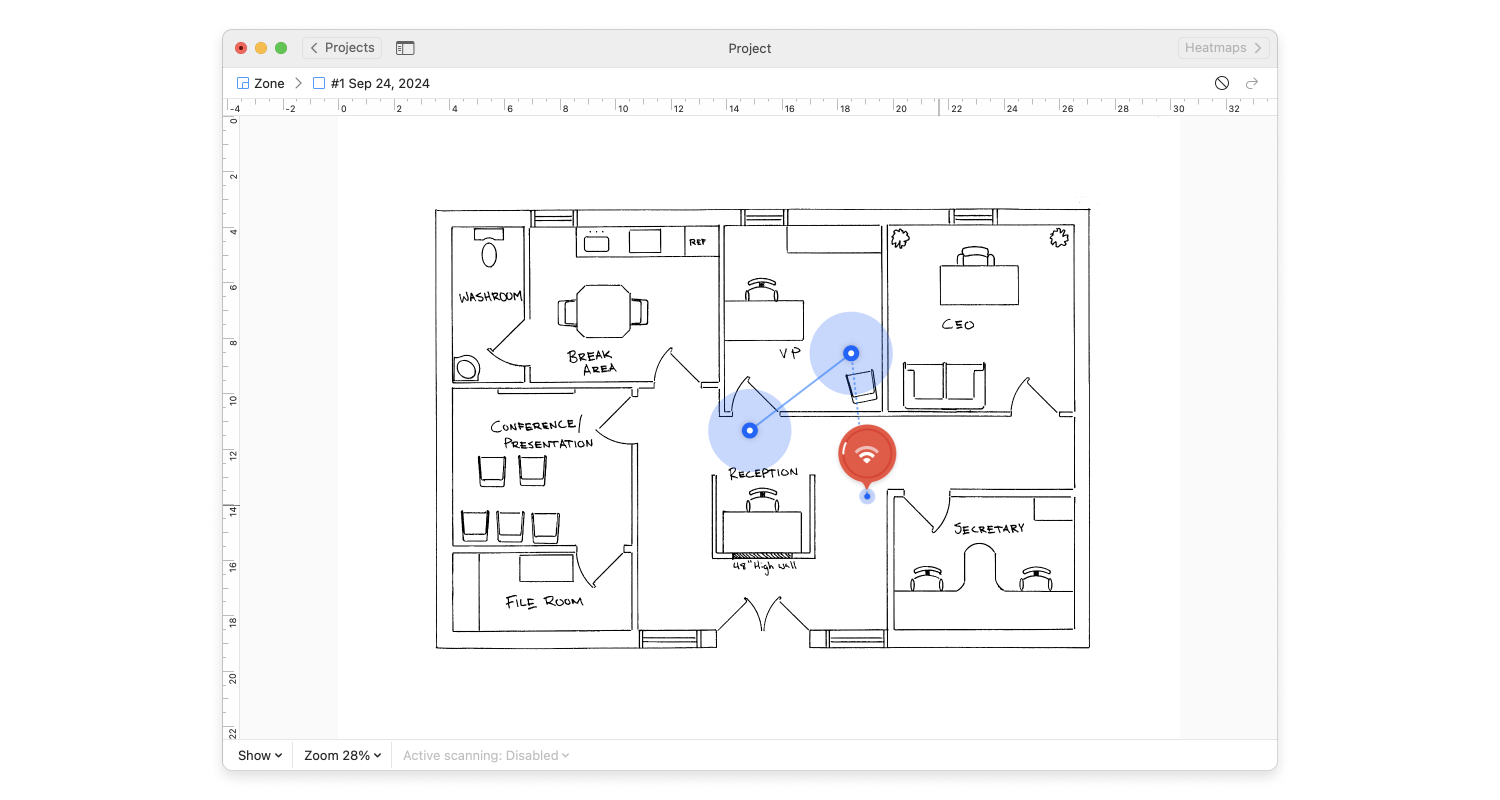
一经完成,选择热图选项(仅限注册用户),我们将看到整个区域内的信号表现情况。如果这是免费版,那么我们仍然能够通过图表和NetSpot统计工具内的信号强度来获取我们的信息。
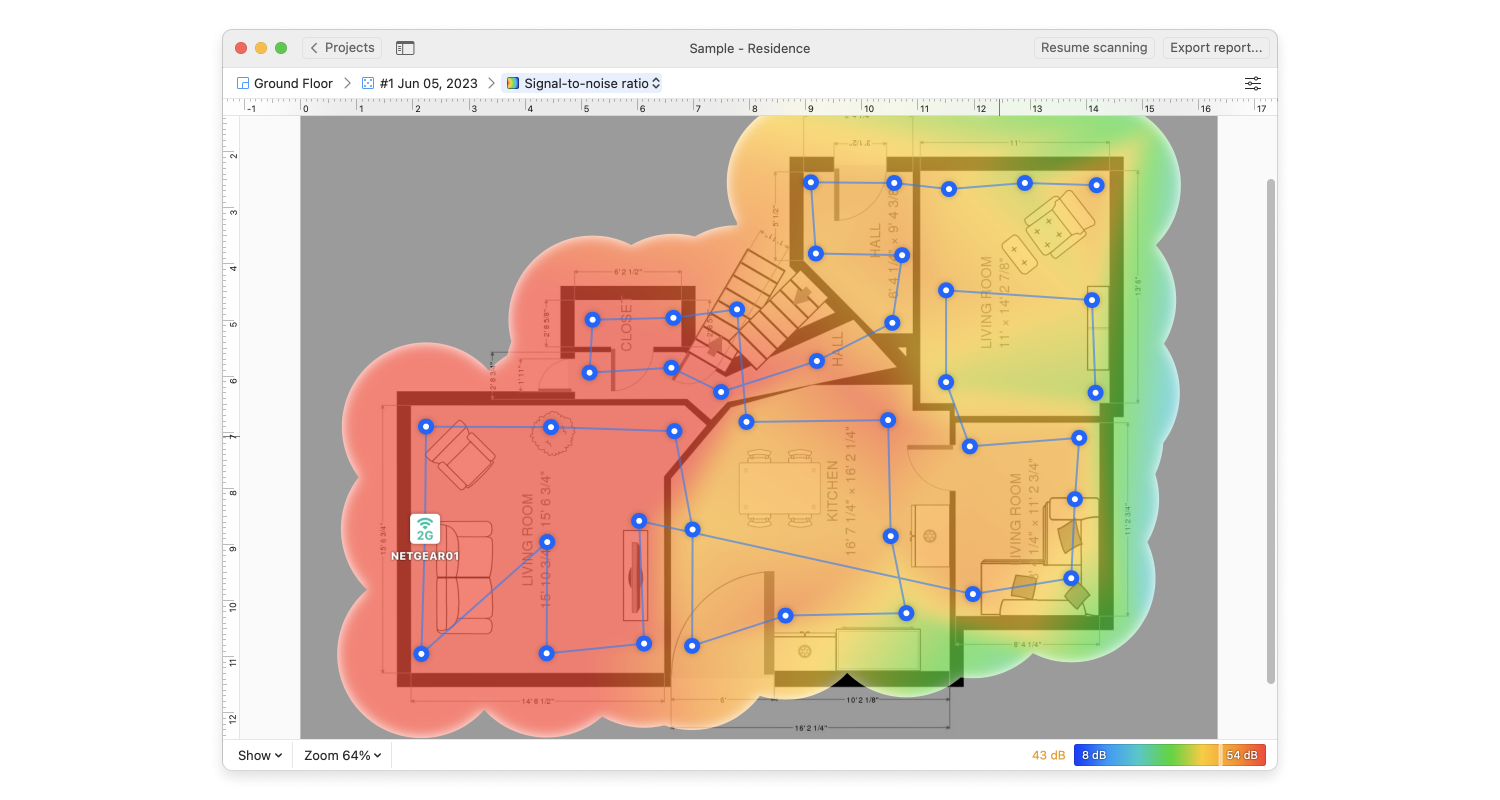
现在我们能够看到哪里的信号更强或哪里的信号更弱。蓝色代表信号弱,红色代表信号强。如我们从我们的地图中所见,我们大多数位置的信号强度表现都不错,但是最左侧区域的信号较弱。请将我们的下一台Google网状WiFi设备放在信号开始变弱的区域内的中央位置是最好的选择。
现在我们知道在哪里安装我们的Google WiFi设备。接下来我们为您介绍如何为网络添加新的设备来拓展其信号覆盖范围:
接通下一台Google WiFi设备电源并等待其启动。
在Google WiFi应用程序内,提供一个命名位置。根据任何附加提示来确保其正确连接到网络。
加载NetSpot并重新扫描网络。如果出现任何其他信号比较弱的点,请将Google WiFi设备移到一个不同的点并重新扫描。
如有任何附加设备,请重复这些步骤。
这是一处非常简单的建筑物示例,其热图仅附两台设备,不同区域的扫描已完成:
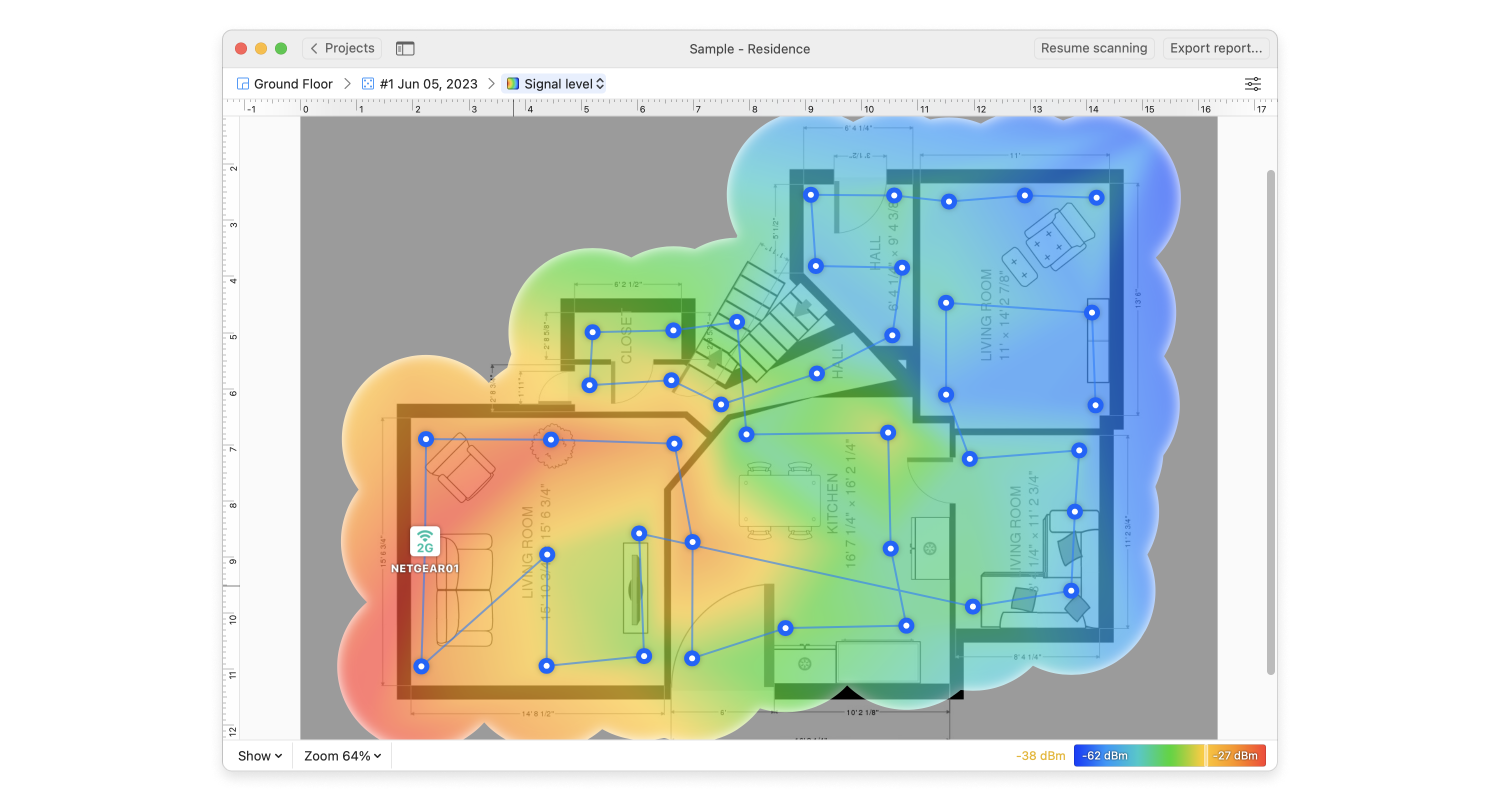
使用NetSpot来设定Google WiFi安装程序可以将简单易用的Google WiFi设备变成我们的设备的更加强大的系统工具。我们能够找到所有的弱信号区域,最大限度地提升网络的覆盖范围,这样每一台设备都能最大限度地实现连接性。
NetSpot可免费下载,其家庭用户的许可证价格非常便宜,而且它是一款简单易用的工具,即便是企业版应用依然具备简单易用的界面。请亲自试用一下,您一定能够体验到酣畅连接的乐趣。
如果您想要获取更多有关Wi-Fi的信息,请查阅以下有关Wi-Fi扩展器,加速器等的内容。
