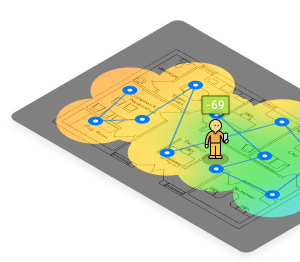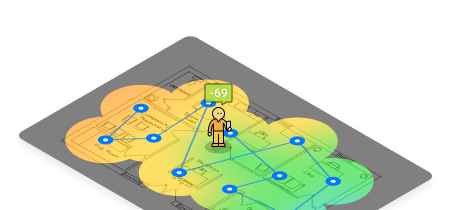La langue humaine est un merveilleuse outil, mais elle n’est pas toujours reconnue comme étant efficace. Souvent, il existe de nombreuses façons d’exprimer une même idée et c’est pourquoi la terminologie utilisée par les fabricants de routers, de fournisseurs de service internet et du personnel de l’assistance technique porte parfois à confusion.
En réalité, il n’y absolument aucune différence entre une réinitialisation de router et un redémarrage de router. Ça décrit la même chose : éteindre et rallumer le router. Malheureusement, la confusion ne s’arrête pas là car de nombreux routers disposent également d’un bouton Reset.
En appuyant et maintenant le bouton Reset du router enfoncé, vous pouvez éliminer tous ses paramètres, le réinitialiser avec sa configuration par défaut, ce qui est tout ce que les articles décrivent comment réinitialiser les routers. Lorsque vous tenter de résoudre des problèmes de réseau communs, il n’y a généralement pas besoin d’utiliser le bouton Reset.
Vous avez juste besoin d’éteindre et de rallumer votre router, et nous allons décrire comment effectuer cette opération en détail dans le chapitre suivant de cet article.