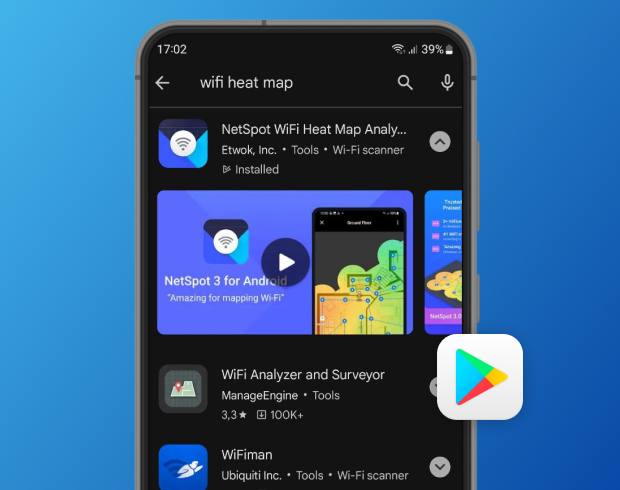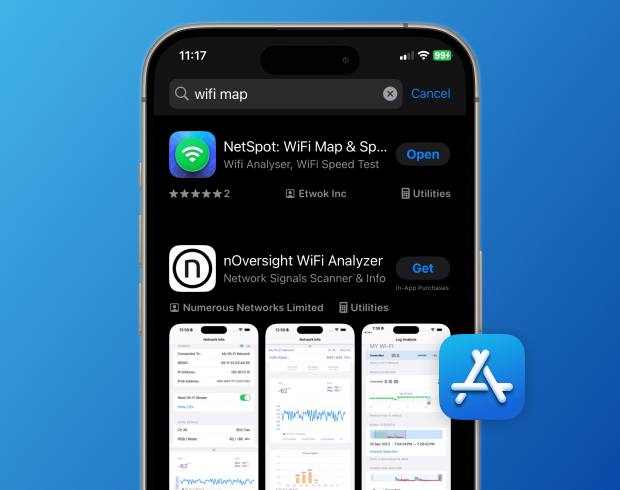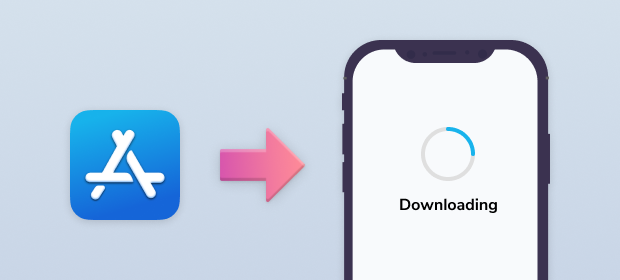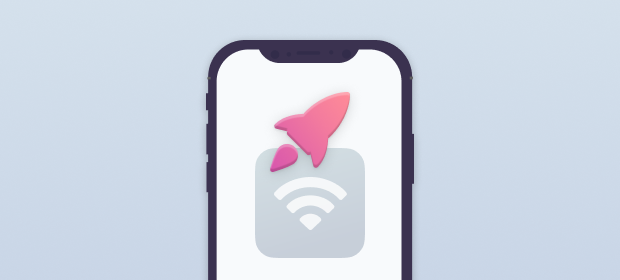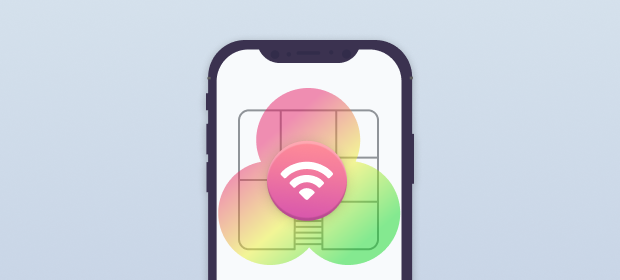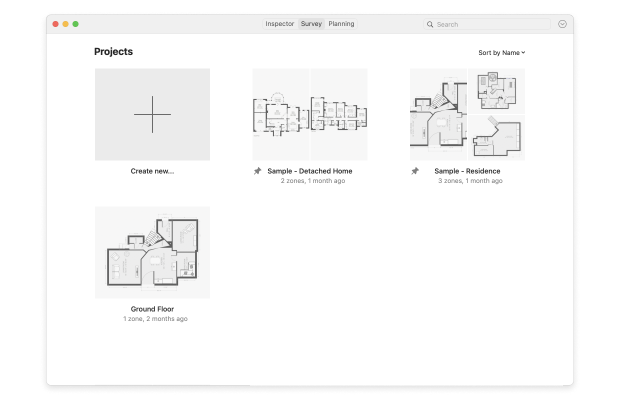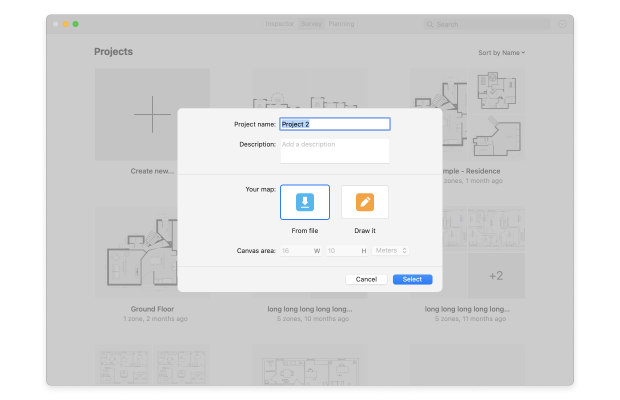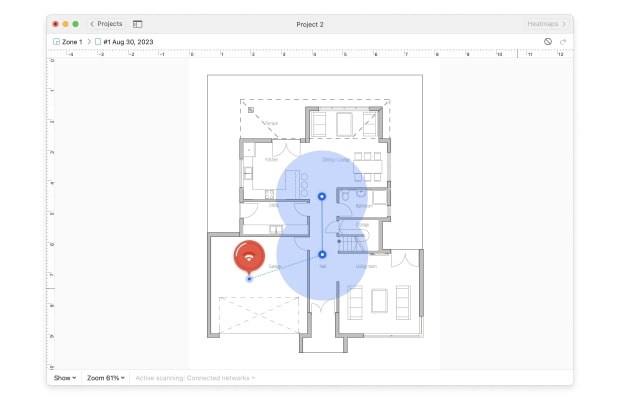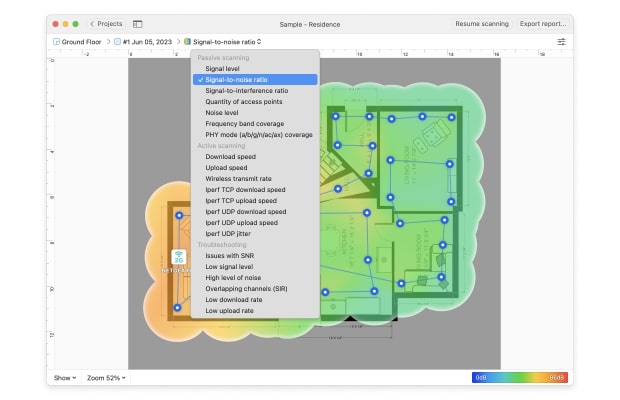Heatmap WLAN Mac — welche Heat Map App ist die beste für Mac?
MacBooks eignen sich hervorragend für die WiFi- bzw. WLAN-Analyse, denn sie haben einen starken Signalempfang, eine hohe Leistung und viele native WLAN Heatmap für Mac-Apps.
WiFi Heatmap Mac Apps sind sehr nützlich, wenn Sie mit langsamen Download- und Upload-Geschwindigkeiten, hohen Latenzzeiten, Verbindungsabbrüchen, langen Seitenladezeiten und anderen Problemen zu kämpfen haben, die auf Probleme mit der WLAN-Signalstärke hinweisen.
Die beste WLAN Heatmap Software für Mac kann unerfahrenen Benutzern helfen, jedes Netzwerk genau zu analysieren und die gesammelten Daten in eine farbkodierte Heatmap umzuwandeln.
Bei der Auswahl einer Mac-WLAN-Heatmap sollte man darauf achten, dass sie mit der eigenen Version von macOS kompatibel ist. Bis heute gibt es Entwickler, die noch keine Unterstützung für macOS Big Sur eingeführt haben, so dass ihre Kunden auf ihren neuen Macks keine WLAN Heatmap erstellen können.
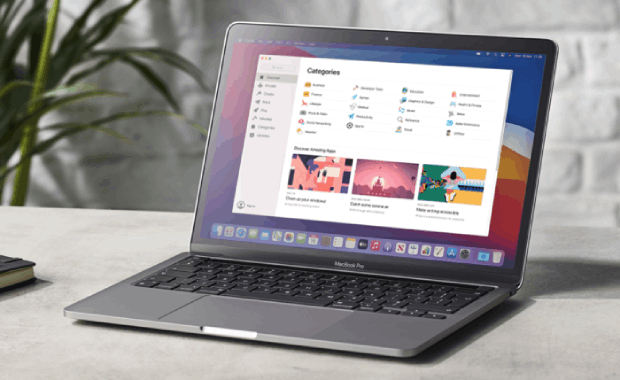
Sie sollten auch die im Mac App Store veröffentlichten Nutzerbewertungen lesen, um zu sehen, wie die verschiedenen „Heatmap WLAN Mac“-Lösungen in der Praxis abschneiden. Leider ist es viel zu einfach für Entwickler, große Versprechungen zu machen, ohne sie tatsächlich zu halten.
Hier unsere drei besten Tipps fürs WLAN Heatmap erstellen auf dem Mac:
- Alle nicht benötigten Anwendungen schließen.
- Sicherstellen, dass der Mac vollständig aktualisiert ist.
- Dem WiFi Heatmapper für Mac alle erforderlichen Berechtigungen erteilen.
Diese drei einfachen Tipps können helfen, beim Erstellen der WLAN Heatmap für Ihren Mac genaue Ergebnisse zu erzielen.