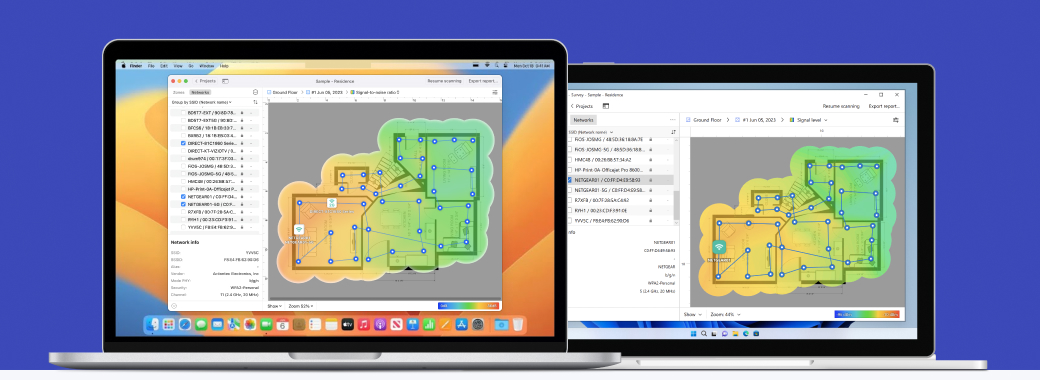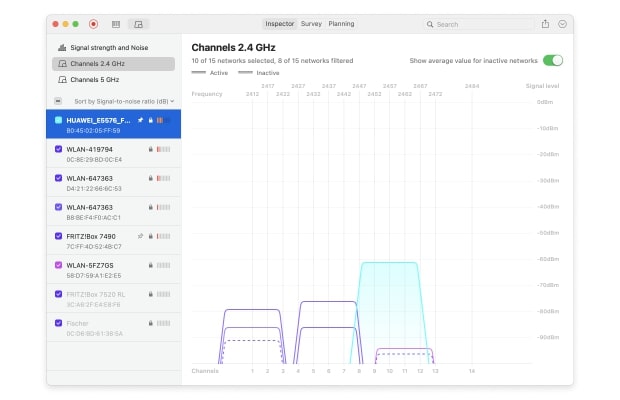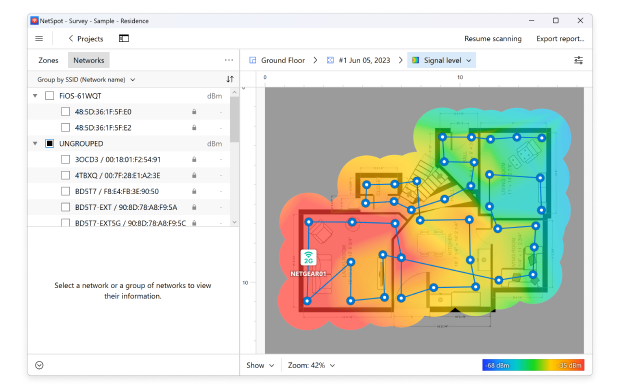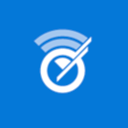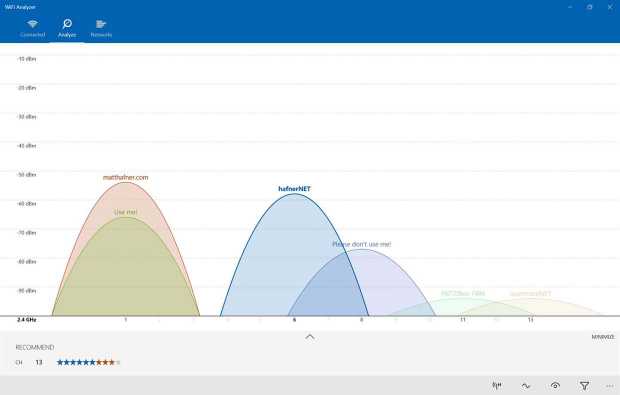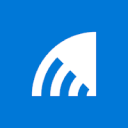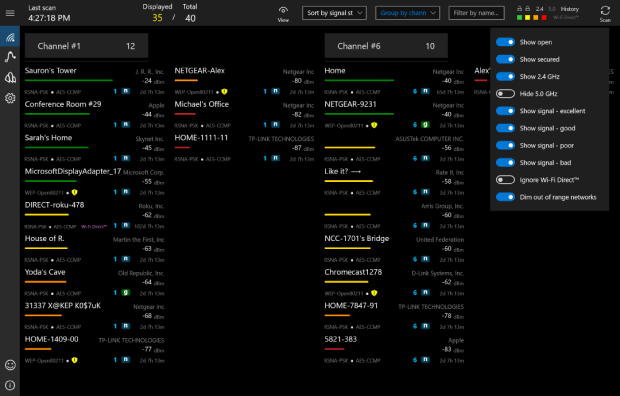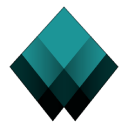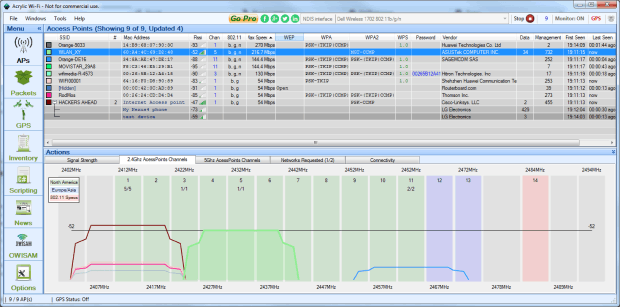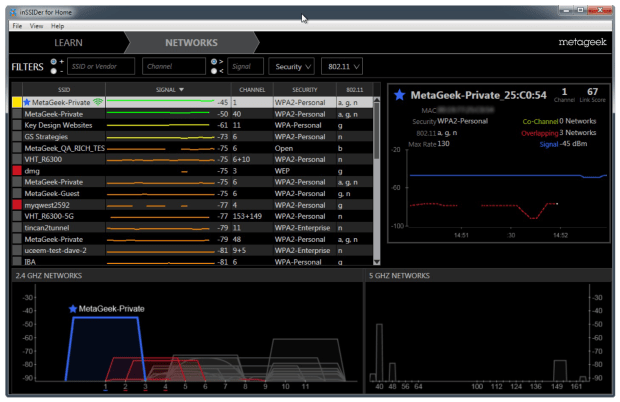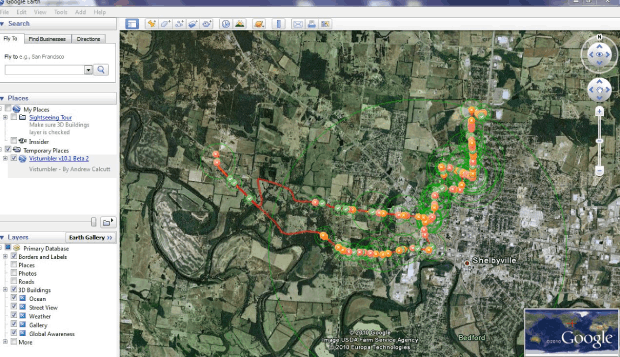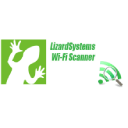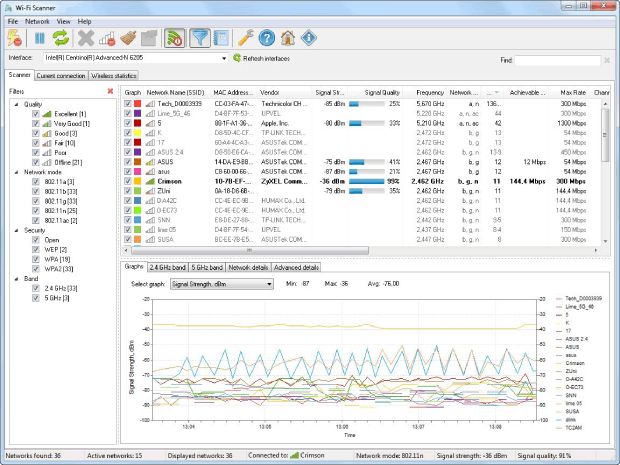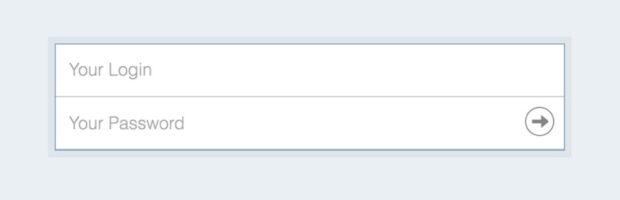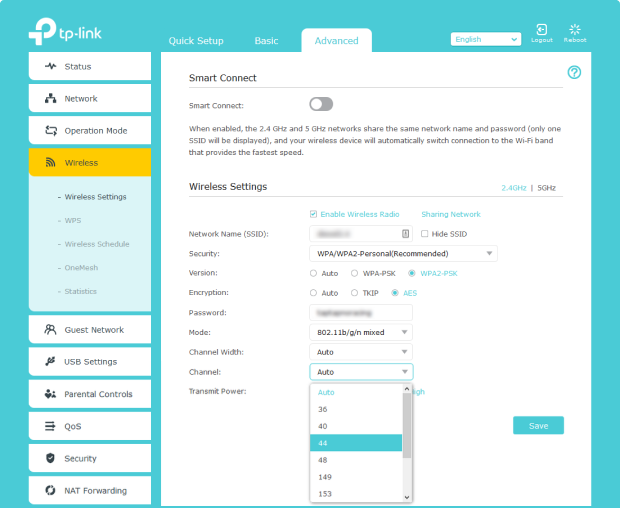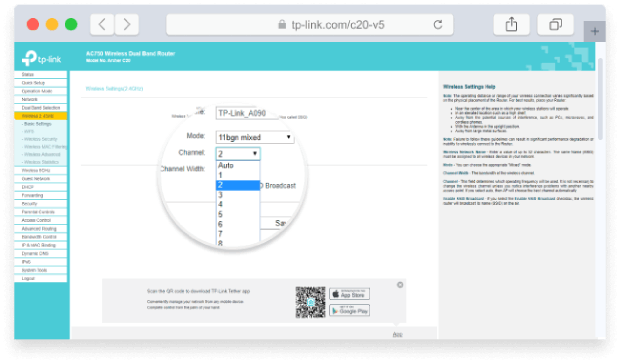What Can a WiFi Channel Analyzer Tell Me About Channel Overlap?
A WiFi channel analyzer can detect all wireless networks in your area and find out which channel each network runs on. Most WiFi channel analyzer Windows and macOS apps then display the discovered wireless networks on a graph, making it easy to see which networks overlap and which don’t.
If you’re interested in WiFi channel scanner apps for Windows because you would like to improve your network, you should pick a WiFi channel scanner app that supports all WiFi standards so you get as much information as possible, and you should also pick an app that’s easy to use so you don’t waste your time learning obscure commands just to see which wireless channel is likely to give you the best results.
You see, all wireless networks broadcast on a specific channel. The 2.4 GHz band, which is the most commonly used band by WiFi routers today, is divided into 11 channels, each being 20 MHz wide. However, only three channels are non-overlapping (1, 6 and 11), and these are the channels you should use whenever possible.
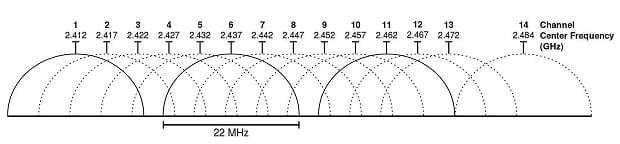
Why? Because non-overlapping WiFi channels are far less likely to suffer from co-channel interference, which occurs when two neighboring routers broadcast next to each other. In the real world, dozens of routers often broadcast in the same area, many using the same channel.
As a result, there are countless WiFi users who struggle to achieve the download and upload speeds promised by their internet service provider. The good news is that a WiFi channel analyzer for Windows can tell you which channels are used the most so you can avoid them by configuring your router to use a more suitable channel (more about that near the end of this article).
Careful WiFi channel planning with the help of a wireless channel scanner for Windows is also a great way to eliminate issues with signal weakness and connection drops. All these benefits make it well worth the small amount of effort it takes to check WiFi channels in Windows using the tools described in this article.